Kako strujati svoju glazbu uz OneDrive i aplikaciju Groove Music za Windows
Streaming glazbe s vašeg računa za pohranu u oblaku usluga je koju nudi većina velikih imena u svijetu tehnologije. Na primjer, Google ima svoju Google Play glazbu,(Google Play Music, ) a Apple svoju Apple Music . Microsoft također nudi sličnu uslugu koja radi na OneDriveu(OneDrive) , uz pomoć njihove aplikacije Groove Music . Omogućuje vam strujanje glazbene kolekcije na bilo kojem uređaju na kojem ste instalirali aplikaciju Groove Music . To je sjajna značajka koja vam omogućuje da uživate u glazbi gotovo gdje god se nalazili. Također je jednostavan za postavljanje i korištenje, kao što ćete vidjeti u ovom vodiču:
Što biste trebali znati o usluzi za streaming glazbe OneDrive
Prije nego što možete strujati svoju glazbenu kolekciju putem OneDrivea(OneDrive) i aplikacije Groove Music , trebate znati nekoliko bitnih stvari:
- Usluga za streaming glazbe OneDrive nije dostupna u cijelom svijetu, već samo u nekim regijama i zemljama. To su Argentina , Australija(Australia) , Austrija(Austria) , Belgija(Belgium) , Brazil , Kanada(Canada) , Danska(Denmark) , Finska(Finland) , Francuska(France) , Njemačka(Germany) , Irska(Ireland) , Italija(Italy) , Meksiko(Mexico) , Nizozemska(Netherlands) , Novi Zeland(New Zealand) , Norveška(Norway) , Portugal , Španjolska(Spain) , Švedska(Sweden) , Švicarska(Switzerland), Ujedinjeno Kraljevstvo(United Kingdom) i Sjedinjene (United) Države(States) . Ako ne živite u jednoj od ovih zemalja, ne možete koristiti ovu uslugu.
- Da biste mogli koristiti ovu značajku, morate imati Microsoftov(Microsoft) račun. Ako ga nemate, evo što su Microsoftovi(Microsoft) računi i kako se možete registrirati za njega: Što je Microsoftov račun (Outlook, Xbox, Skype)?(What is a Microsoft account (Outlook, Xbox, Skype)?)
- Usluga streaminga glazbe OneDrive podržava sljedeće formate glazbenih datoteka: MP3 , M4A ( AAC ) i WMA . Međutim, Microsoft kaže da se neke M4A datoteke, kao što su AAC Lossless datoteke ili zaštićene WMA datoteke, ne mogu dodati vašoj glazbenoj kolekciji.
- OneDrive ima ograničenje koliko glazbenih datoteka može pohraniti u vašu glazbenu zbirku. Za sada je ograničenje 50.000 pjesama.
- Glazbu pohranjenu u vašoj kolekciji OneDrive možete reproducirati samo na uređajima na kojima je dostupna aplikacija Groove Music . To znači da svoje pjesme možete slušati na računalima ili tabletima koji imaju Windows 10 ili Windows 8.1 , Xbox One ili Xbox 360 igraće konzole i pametne telefone sa sustavom Windows 10 (Windows 10) Mobile , iOS, Android i Windows Phone 8.1 . Mobilne aplikacije za pametne telefone i tablete nisu dostupne u zemljama u kojima usluga streaminga ne radi.
NAPOMENA:(NOTE:) Do kraja 2017. također možete koristiti web-mjesto Groove Web Player(Groove Web Player website) za slušanje glazbene kolekcije OneDrive u web-pregledniku. Nažalost, kada je Microsoft odlučio ukinuti svoje usluge Groove Music Pass , zatvorio je i ovu web stranicu, pa je sada jedini način da slušate svoju glazbenu kolekciju OneDrive putem aplikacija Groove Music .
Da biste mogli strujati svoju glazbenu kolekciju, morate je dodati na svoj OneDrive , a to možete učiniti na dva načina:
- možete koristiti mapu OneDrive sa svog Windows računala ili tableta ili
- možete koristiti web preglednik.
Pogledajmo kako ovo ide:
Kako dodati glazbu na svoj OneDrive , u sustavu Windows(Windows)
Ako vaše računalo ili uređaj ima sustav Windows 10(Windows 10) , Windows 7 ili Windows 8.1 , najbrži način za dodavanje glazbe na OneDrive je korištenje mape OneDrive . U svim tim operativnim sustavima OneDrive(OneDrive) možete pronaći na popisu u lijevom stupcu File/Windows Explorer .

Unutar mape OneDrive trebali biste imati zadanu mapu pod nazivom Glazba(Music) . Ako ga nemate, kreirajte ga sami. Pazite da ga nazovete točno Glazba(Music) . U suprotnom, značajka strujanja ne može raditi.
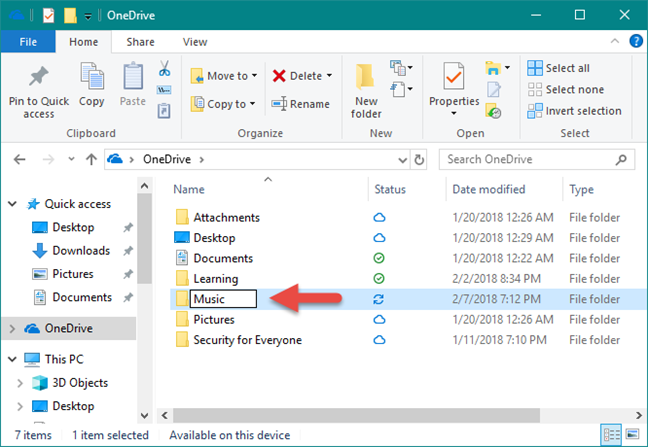
Kopirajte(Copy) svu glazbu koju želite dodati svojoj OneDrive glazbenoj(OneDrive Music ) zbirci u mapu Glazba .(Music)

Windows automatski prenosi sve vaše pjesme na vaš OneDrive račun. Ako imate opsežnu glazbenu kolekciju ili ako brzina prijenosa vaše internetske veze nije tako brza, ovaj dio procesa može potrajati.
Kako dodati glazbu na svoj OneDrive iz web-preglednika
Ako biste radije dodali svoju glazbenu kolekciju na OneDrive pomoću web-preglednika, otvorite svoj omiljeni preglednik i idite na svoj OneDrive račun(OneDrive account) . Nakon što se prijavite, prenesite pjesme koje želite streamati u mapu Glazba . (Music)Ako nemate mapu Glazba(Music ) , prvo je stvorite. Zatim povucite i ispustite sve pjesme u njemu ili upotrijebite opcije Prijenos(Upload) s gornjeg izbornika.

Nakon što se sve vaše pjesme učitaju u mapu OneDrive Music , možete ih slušati na mnoštvu uređaja i platformi. U sljedećem odjeljku ovog vodiča pokazat ćemo vam kako strujati svoju glazbenu kolekciju pomoću aplikacije Groove Music iz sustava Windows 10.
Kako strujati svoju glazbenu kolekciju OneDrive pomoću aplikacije Groove Music
Sada kada imate cijelu glazbenu kolekciju u oblaku, možete je streamati putem aplikacije Groove Music iz sustava Windows 10(Windows 10) . Da biste to učinili, prvo morate pokrenuti aplikaciju. Otvorite izbornik Start(Start Menu) i kliknite ili dodirnite pločicu Groove Music ili kliknite ili dodirnite njezin unos s popisa Sve aplikacije(All apps) .
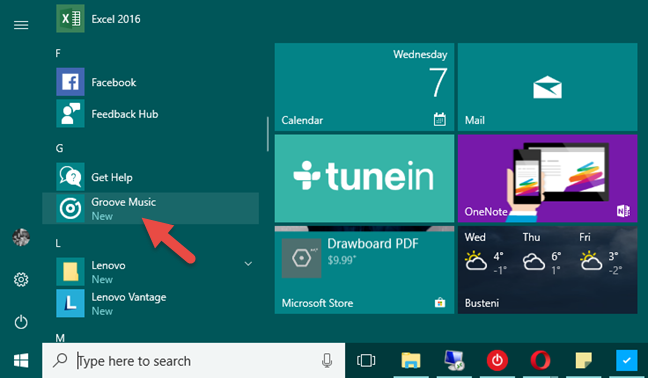
Kada se otvori aplikacija Groove Music , trebali biste vidjeti sve svoje pjesme, bez obzira na to jesu li pohranjene na vašem uređaju ili u vašoj glazbenoj kolekciji OneDrive .

Ako želite slušati samo pjesme s OneDrivea(OneDrive) , možete filtrirati pjesme koje se učitavaju pomoću aplikacije Groove Music . Na lijevoj strani aplikacije odaberite Moja glazba(My music) . Zatim na desnoj strani odaberite način na koji želite pregledavati svoju zbirku: prema pjesmama, izvođačima(Songs, Artists) ili albumima(Albums) .
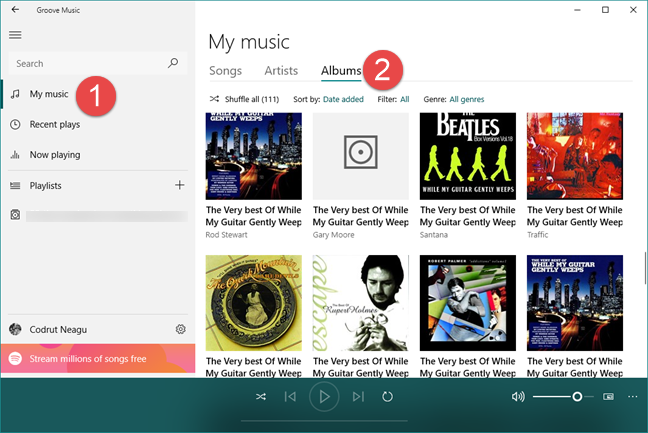
Zatim kliknite ili dodirnite oznaku Filter , koja bi prema zadanim postavkama trebala biti postavljena na Sve(All) .
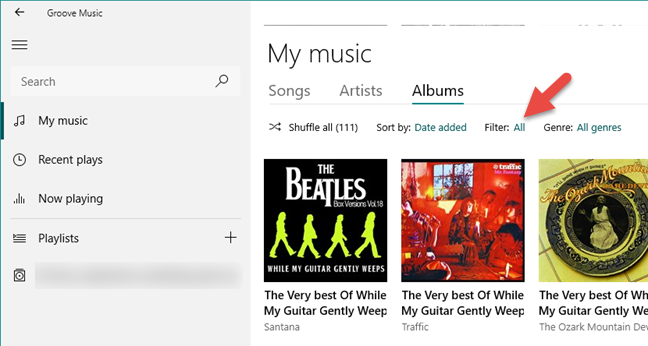
Groove Music sada vam omogućuje da odaberete koje će se pjesme prikazati prema nekoliko različitih filtera. Ako želite vidjeti samo pjesme iz svoje glazbene kolekcije OneDrive , kliknite ili dodirnite opciju "Na OneDrive"("On OneDrive") .
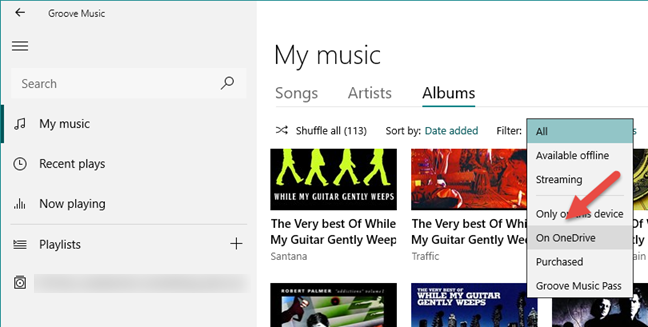
I to je to! Sada možete uživati u cijeloj svojoj glazbenoj kolekciji gdje god se nalazili, na bilo kojem računalu sa sustavom Windows 10(Windows 10) , uz pomoć OneDrive i aplikacije Groove Music . Sve što trebate učiniti je kliknuti ili dodirnuti gumb Play .
Zaključak
Kao što vidite, preuzimanje svih omiljenih pjesama u oblaku i uživanje u svojoj glazbenoj kolekciji gdje god se nalazili nije komplicirano. Nažalost, ono što nam se ne sviđa kod ove značajke za streaming glazbe koju nudi Microsoft je činjenica da nije dostupna u cijelom svijetu i da je web stranica Groove Web Player ugašena. Prije nego što zatvorite ovaj vodič, podijelite s nama svoje mišljenje: Što mislite o ovoj značajci? Jeste(Did) li znali za to? Sviđa li ti se? Slobodno(Feel) nam ostavite svoje povratne informacije u odjeljku za komentare u nastavku.
Related posts
Potpuni vodič za reprodukciju glazbe uz Cortanu i Groove Music, u sustavu Windows 10
Streaming glazbe preko svoje kućne mreže uz Windows Media Player 12
Kako reproducirati glazbu u Windows Media Playeru -
4 načina za deinstaliranje Windows Media Playera iz sustava Windows
Windows 11 Volume Mixer: Sve što trebate znati! -
12 stvari koje možete učiniti s Video Editorom iz sustava Windows 10
CnX Media Player je 4K HDR video player za Windows 10
4 načina da smanjite videozapis u sustavu Windows 10
10 najboljih besplatnih medijskih playera za Windows 10
Najbolji besplatni 4K video playeri za Windows 10
Kako dodati glazbu u videozapise u Windows Movie Makeru
Najbolji besplatni medijski playeri za Windows 11/10
Winamp alternative za Windows 10
Windows Media Player 12 – što je novo i kako radi?
ALLPlayer je besplatni univerzalni Media Player za Windows PC
Kako napraviti VLC zadanim media playerom u sustavu Windows 10
VLC za Windows Store vs Groove Music: Što je bolje?
Kako napraviti snimke zaslona u Steamu i njihovu lokaciju
7 Mora imati Windows Media Player 12 dodatke
Kako preuzeti, instalirati i primijeniti skinove u Windows Media Playeru 12
