Kako spriječiti Teme da mijenjaju pokazivač miša u sustavu Windows 11/10
Windows 11/10 je u redu ovakav kakav jest, ali biste ga možda htjeli malo prilagoditi instaliranjem novih tema kako biste korisničkom sučelju dodali osobni štih. Međutim, mnoge teme dolaze s vlastitim pokazivačem. Ali možda to ne želite. Stoga(Therefore) ćemo u ovom članku vidjeti kako spriječiti da teme mijenjaju pokazivač u Windows 11/10 .
Spriječite Teme(Prevent Themes) da mijenjaju pokazivač miša(Mouse Pointer)
Microsoft je uklonio nekoliko značajki iz Windows 11/10 koje su bile prisutne u sustavu Windows 7(Windows 7) . U sustavu Windows 7(Windows 7) možete jednostavno pokrenuti Upravljačku ploču,(Control Panel, ) kliknuti Mouse > Pointer, i poništiti kvačicu "Dopusti temama promjenu pokazivača miša" (“Allow themes to change mouse pointer” ) kako biste zaustavili promjenu pokazivača.

Ako pokušate učiniti isto u Windows 11/10 , vidjet ćete da nema "Dopusti temama promjenu pokazivača miša" (“Allow themes to change mouse pointer” ) .

Međutim, ova postavka nije odsutna u Windows 11/10 , samo trebate zakopati malo dublje, izmijeniti ključ registra i bit ćete spremni.
Morate koristiti uređivač registra(Registry Editor) i mi ćemo ga koristiti kako bismo osigurali da se vaš pokazivač na kraju ne mijenja svaki put kada instalirate novu temu.
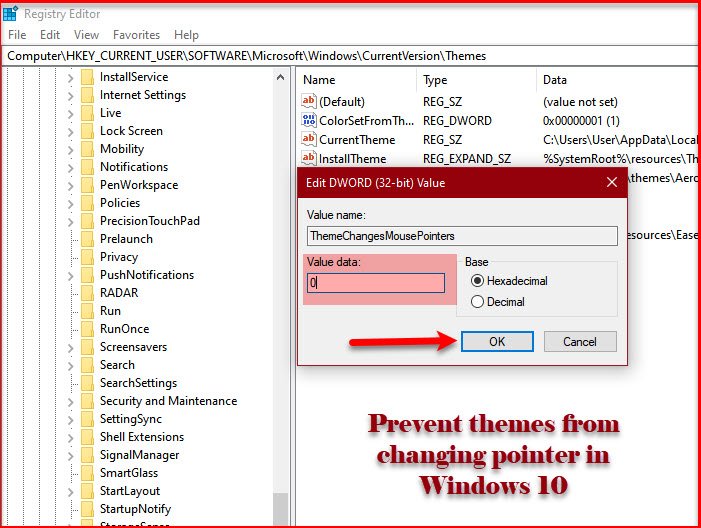
Pogledajmo kako spriječiti da teme mijenjaju pokazivač(Pointer) u Windows 11/10 . Da biste to učinili, slijedite ove korake.
- Pokrenite uređivač registra (Registry Editor ) tako što ćete ga pretražiti iz izbornika Start.(Start Menu.)
- Kliknite Da (Yes ) kada se pojavi UAC čarobnjak
- Sada kopirajte i zalijepite sljedeću lokaciju u traku za pretraživanje uređivača registra.
HKEY_CURRENT_USER\Software\Microsoft\Windows\CurrentVersion\Themes
- Sada potražite vrijednost ThemeChangesMousePointers , ako nije dostupna, desnom tipkom miša kliknite Teme (Themes ) i odaberite New > DWORD (32-bit) Value.
- Nakon izrade, dvaput kliknite na ThemeChangesMousePointers, postavite podatke o vrijednosti (Value data ) na 0 i kliknite U redu.
Sada zatvorite uređivač registra(Registry Editor) i osvježite svoje računalo, pokazivač će se vratiti na zadano. Ako se ne dogodi, morate ponovno pokrenuti računalo da biste vidjeli željeni učinak.
Sada možete dodati nove teme bez brige o promjeni pokazivača.
Pročitajte sljedeće: (Read Next: )Spriječite korisnike da mijenjaju pokazivače miša(Prevent users from changing Mouse Pointers) pomoću uređivača pravila grupe.
Related posts
Kako poboljšati preciznost pokazivača miša u sustavu Windows 11/10
Kako spriječiti korisnike da mijenjaju pokazivače miša u sustavu Windows 11/10
Pokazivač miša ili pokazivač nestaje ili nestaje u sustavu Windows 11/10
Bluetooth miš se nasumično prekida ili ne radi u sustavu Windows 11/10
PenAttention je besplatni pokazivač miša i marker pokazivača za Windows
Kako otvoriti svojstva sustava na upravljačkoj ploči u sustavu Windows 11/10
Smetnje s dvostrukim monitorom: pokazivač miša pomiče na drugi zaslon
Pokazivač miša nestaje u sustavu Windows 10? 12 načina za popravak
Srednja tipka miša ne radi u sustavu Windows 11/10
10 korisnih trikova s računalnim mišem za Windows 11/10
Omogućite mrežne veze u modernom stanju čekanja u sustavu Windows 11/10
Kako promijeniti zadanu web kameru na računalu sa sustavom Windows 11/10
Kako napraviti snimku zaslona s uključenim pokazivačem miša i pokazivačem
Besplatni softver za praćenje kretanja miša za Windows PC
Kako popraviti da pomicanje miša ne radi u sustavu Windows 11/10
Kako promijeniti s dvostrukog klika na jednostruki klik u sustavu Windows 10
Ova se tema ne može primijeniti na pogrešku radne površine u sustavu Windows 11/10
Neka se pokazivač miša automatski pomakne na dijaloški okvir u sustavu Windows
Promijenite postavke miša pomoću WinMousea u sustavu Windows 11/10
Najbolji besplatni softver za zaključavanje tipkovnice i miša za Windows 11/10
