Kako spriječiti korisnike da zaobiđu SmartScreen upozorenje u Edgeu
Iako je moguće zanemariti sigurnosno upozorenje prema zadanim postavkama, možete spriječiti korisnike da zaobiđu upozorenje Microsoft Defender SmartScreen u pregledniku (Microsoft Defender SmartScreen)Microsoft Edge Chromium . Ograničenje možete postaviti pomoću uređivača lokalnih grupnih pravila(Local Group Policy Editor) i uređivača registra(Registry Editor) na računalu sa sustavom Windows 10(Windows 10) .
Ponekad, kada pokušate preuzeti datoteku s interneta(Internet) , vaš Ege preglednik(Ege browser) može zaustaviti njeno preuzimanje. Ovo je SmartScreen filtar(SmartScreen Filter) u akciji, pokušava vas zaštititi. SmartScreen također nudi zaštitu od napada krađe identiteta(phishing attacks) , zlonamjernog softvera društvenog inženjeringa i napada putem preuzimanja(drive-by-download attacks) . Ako ne želite koristiti ovu značajku ili ako ustanovite da je vaša značajka SmartScreen onemogućena, tada će vam ovaj post pokazati kako omogućiti ili onemogućiti SmartScreen filtar(enable or disable SmartScreen Filter) . To je sjajna značajka za zaštitu i sigurnost vašeg računala, a najbolje je da ga uvijek držite uključenim.
Kad god posjetite nesigurno web-mjesto, Microsoft Edge prikazuje poruku da je ovo mjesto prijavljeno kao nesigurno(This site has been reported as unsafe) kako bi vas zaštitio od neželjenih problema. Međutim, ako znate da se radi o lažnom upozorenju, možete nastaviti do web-mjesta klikom na Nastavi na nesigurno mjesto(Continue to the unsafe site) . Ako ne želite da drugi korisnici na vašem računalu učine isto zbog mogućih neugodnosti u budućnosti, možete im to blokirati.
Napomena: (Note: ) Budući da vam GPEDIT ne dopušta da konfigurirate postavke preglednika Edge prema zadanim postavkama, prvo morate integrirati predloške pravila grupe za Edge(integrate Group Policy Templates for Edge) .
Spriječite korisnike da zaobiđu upozorenje SmartScreen u (SmartScreen)Edgeu(Edge)
Kako biste spriječili korisnike da zaobiđu upozorenje SmartScreen u pregledniku Edge pomoću (Edge)pravila grupe(Group Policy) , slijedite ove korake:
- Potražite gpedit.msc u okviru za pretraživanje na traci zadataka.
- Kliknite na Uredi rezultat pretraživanja pravila grupe .(Edit group policy)
- Idite na postavke SmartScreen( SmartScreen settings) u Konfiguraciji računala(Computer Configuration) .
- Dvaput kliknite na postavku Spriječi zaobilaženje Microsoft Defender SmartScreen upita za(Prevent bypassing Microsoft Defender SmartScreen prompts for sites) postavku web-mjesta.
- Odaberite opciju Omogućeno(Enabled) .
- Kliknite gumb U redu(OK) .
Pogledajmo detaljnu verziju ovih koraka.
Da biste započeli s procesom, potražite gpedit.mscu okviru za pretraživanje na traci zadataka(Taskbar) i kliknite na Uredi (Edit group policy ) rezultat pretraživanja grupnih pravila da biste otvorili uređivač lokalnih grupnih pravila(Local Group Policy Editor) na vašem računalu. Nakon toga morate otići na sljedeću lokaciju-
Computer Configuration > Administrative Templates > Classic Administrative Templates > Microsoft Edge > SmartScreen setting
Dvaput kliknite na Spriječi zaobilaženje Microsoft Defender SmartScreen upita za(Prevent bypassing Microsoft Defender SmartScreen prompts for sites) postavku web-mjesta koje možete pronaći na desnoj strani. Odaberite opciju Omogućeno (Enabled ) i kliknite gumb U redu (OK ) da biste spremili promjenu.
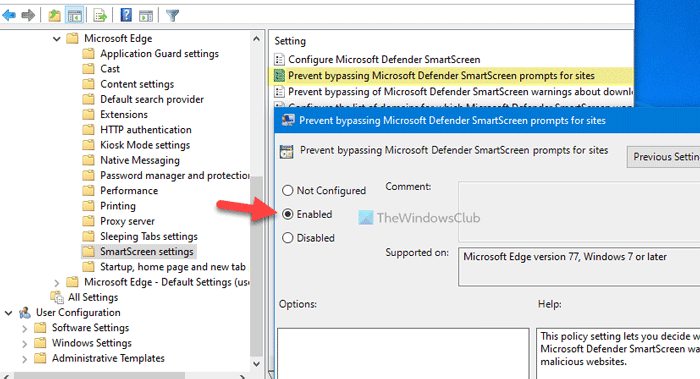
Nakon toga, vi/drugi korisnici ne možete zaobići filtar Microsoft Defender SmartScreen ili upozorenje na bilo kojoj potencijalno štetnoj web stranici u pregledniku Edge . U slučaju da želite dopustiti korisnicima da zaobiđu upozorenje, možete postaviti opciju Nije konfigurirano(Not Configured) ili Onemogućeno(Disabled) .
Pročitajte(Read) : objašnjene poruke upozorenja SmartScreen filtera .
Spriječite korisnike da ignoriraju filtar SmartScreen u (SmartScreen)Edgeu(Edge)
Također je moguće stvoriti ograničenje pomoću Registry Editora(Registry Editor) . Ako koristite metodu REGEDIT , ne zaboravite prvo stvoriti točku za vraćanje sustava . Kako biste spriječili korisnike da ignoriraju filtar SmartScreen u (SmartScreen)Edgeu(Edge) pomoću uređivača registra(Registry Editor) , slijedite ove korake:
- Pritisnite Win+R da otvorite prompt Pokreni.
- Upišite regedit i pritisnite tipku Enter .
- Kliknite opciju Da( Yes) .
- Idite na Microsoft u HKEY_LOCAL_MACHINE .
- Desnom tipkom miša kliknite Microsoft > New > Key .
- Postavite ime kao Edge .
- Desnom tipkom miša kliknite Edge > New > DWORD (32-bit) Value .
- Imenujte ga kao PreventSmartScreenPromptOverride .
- Dvaput kliknite na njega da biste postavili podatke o vrijednosti(Value) kao 1 .
- Kliknite gumb U redu(OK) .
Da biste pronašli više, nastavite čitati.
Najprije pritisnite Win+R , upišite regediti pritisnite tipku Enter . Ako se na vašem zaslonu prikaže UAC prompt, kliknite opciju Da da biste (Yes )otvorili uređivač registra . Nakon što se otvori, morate navigirati do ove staze-
HKEY_LOCAL_MACHINE\SOFTWARE\Policies\Microsoft
U ključu Microsofta(Microsoft) potrebno je stvoriti novi podključ. Da biste to učinili, desnom tipkom miša kliknite Microsoft i odaberite opciju New > Key . Nakon toga, nazovite ga Edge .
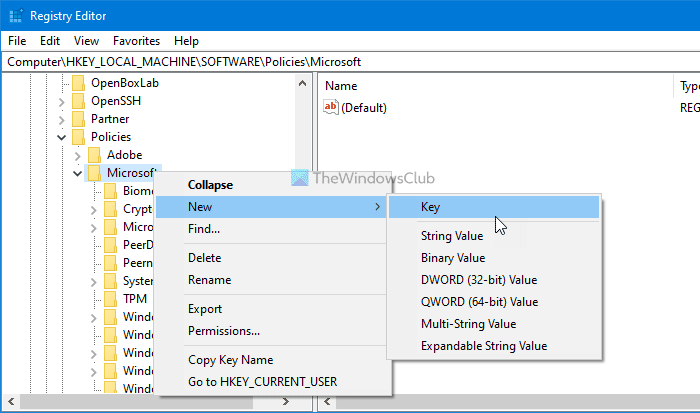
Sada, da biste dopustili ili blokirali korisnicima da zaobiđu filtar Microsoft Defender SmartScreen , morate stvoriti vrijednost REG_DWORD . Da biste to učinili, desnom tipkom miša kliknite Edge tipku i odaberite opciju New > DWORD (32-bit) Value .
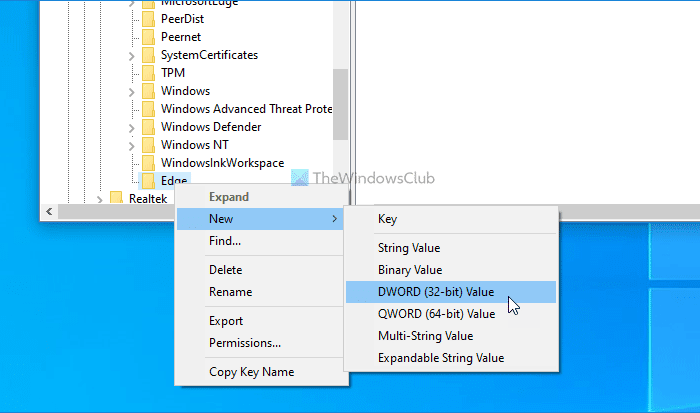
Imenujte ga kao PreventSmartScreenPromptOverride i dvaput kliknite na njega da biste postavili podatke o vrijednosti(Value) . Potrebno je postaviti podatke o vrijednosti(Value) kao 1 kako biste spriječili korisnike da ignoriraju poruku upozorenja SmartScreen dok otvaraju potencijalno štetnu web stranicu na (SmartScreen)Edgeu(Edge) .
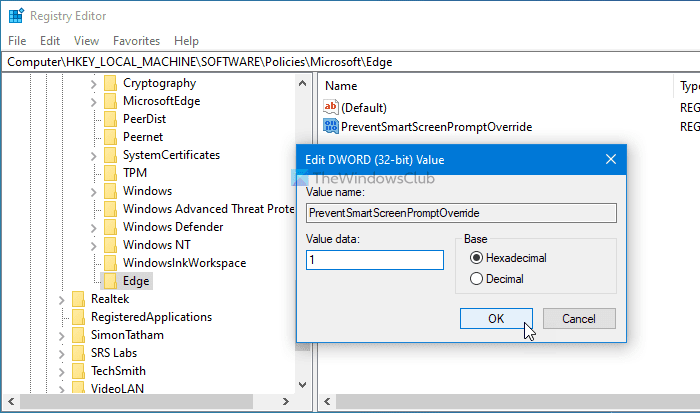
Na kraju kliknite gumb U redu (OK ) .
U slučaju da želite dopustiti korisnicima da ignoriraju upozorenje, možete postaviti podatke o vrijednosti(Value) kao 0 ili izbrisati vrijednost REG_DWORD.
To je sve! Nadam se da će vam ovaj vodič pomoći.
Related posts
Jednostavna pitanja: Što je filtar SmartScreen i kako radi?
3 načina za onemogućavanje SmartScreen filtera ili Windows Defender SmartScreen
Kako postaviti sigurnosni ključ za Microsoft račun
Postavke privatnosti i sigurnosti u pregledniku Edge u sustavu Windows 11/10
Kako staviti na crnu listu ili blokirati web stranice u preglednicima Chrome, Firefox, Edge
Kako povezati web stranicu s Bluetooth ili USB uređajem u Edgeu ili Chromeu
Popravi pogrešku RESULT_CODE_HUNG u Chromeu, Edgeu u sustavu Windows 11/10
Kako uvesti lozinke u LastPass iz Chromea, Firefoxa, Opera i Microsoft Edgea
Kako raditi anonimno u Chromeu, Firefoxu, Edgeu i Operi
Microsoft Edge za Mac se ruši, ne radi ili stvara probleme
Kako ograničiti automatsku reprodukciju medija u pregledniku Microsoft Edge
Kako izvesti svoje LastPass lozinke u CSV datoteku
Blokirajte ili zaustavite Microsoft Edge skočne savjete i obavijesti
Gumb za dodavanje ili uklanjanje okomitih kartica na alatnoj traci u pregledniku Edge
Onemogućite tipkovni prečac F12 za Microsoft Edge Developer Tools
Gdje su kolačići pohranjeni u sustavu Windows 10 za sve glavne preglednike?
Kako koristiti način rada Slika u slici u pregledniku Microsoft Edge
Izvezite lozinke iz Chromea, Firefoxa, Opera, Microsoft Edgea i Internet Explorera
Omogućite zaštitu potencijalno neželjenih aplikacija u pregledniku Edge
Savjeti i trikovi preglednika Microsoft Edge za Windows 11/10
