Kako spriječiti korisnike da mijenjaju temu u sustavu Windows 11/10
Ponekad biste mogli spriječiti korisnike da mijenjaju temu na računalima sa Windows 11/10 . Ako je tako, možete koristiti uređivač registra(Registry Editor) i uređivač lokalnih grupnih pravila(Local Group Policy Editor) da blokirate druge korisnike da mijenjaju Windows temu(changing the Windows theme) .
Spriječite korisnike da mijenjaju temu(Theme) pomoću Registra(Registry) u Windows 11/10
Kako biste spriječili korisnike da mijenjaju temu u sustavu Windows 10(Windows 10) , slijedite ove korake:
- Pritisnite Win+R da otvorite prompt Pokreni.
- Upišite regedit i pritisnite tipku Enter .
- Kliknite gumb Da .( Yes)
- Idite na Explorer u HKEY_LOCAL_MACHINE .
- Desnom tipkom miša kliknite Explorer > New > DWORD (32-bit) Value .
- Imenujte ga kao NoThemesTab .
- Dvaput kliknite na njega da biste postavili podatke o vrijednosti(Value) kao 1 .
- Kliknite gumb U redu(OK) .
Da biste saznali više o ovim koracima, nastavite čitati.
Prvo morate otvoriti Registry Editor na svom računalu. Za to pritisnite Win+R , upišite regedit, pritisnite tipku Enter i odaberite opciju Da (Yes ) u UAC skočnom prozoru.
Zatim idite na sljedeću stazu-
HKEY_CURRENT_USER\Software\Microsoft\Windows\CurrentVersion\Policies\Explorer
HKEY_LOCAL_MACHINE\SOFTWARE\Microsoft\Windows\CurrentVersion\Policies\Explorer
Ako želite spriječiti ovu postavku samo za trenutnog korisnika, odaberite prvi put. Međutim, ako želite blokirati ovu postavku za sve korisnike, morate prijeći na drugi put.
Desnom tipkom miša kliknite tipku Explorer , odaberite New > DWORD (32-bit) Value i nazovite je kao NoThemesTab .

Dvaput kliknite na ovu vrijednost REG_DWORD i postavite podatke o vrijednosti(Value) kao 1 .
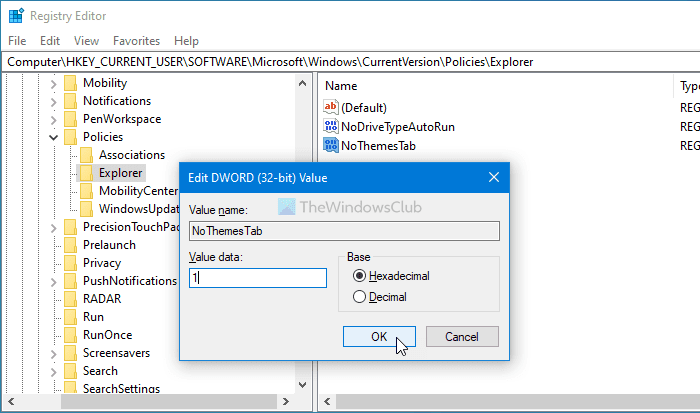
Kliknite gumb U redu (OK ) da biste spremili promjenu.
Konačno, morate se odjaviti i ponovno prijaviti na svoj račun.
Blokirajte(Block) korisnike da mijenjaju temu korištenjem pravila grupe(Group Policy)
Preporučljivo je stvoriti točku za vraćanje sustava prije nego što slijedite metodu REGEDIT . Kako biste spriječili korisnike da mijenjaju temu u sustavu Windows(Windows) pomoću pravila grupe(Group Policy) , slijedite ove korake:
- Pritisnite Win+R da biste prikazali prompt Pokreni.
- Upišite gpedit.msc i pritisnite tipku Enter .
- Idite na Personalizacija(Personalization) u korisničkoj konfiguraciji(User Configuration) .
- Dvaput kliknite na postavku Spriječi promjenu teme(Prevent changing theme) .
- Odaberite opciju Omogućeno(Enabled) .
- Kliknite na gumb OK .
Da biste pronašli više, nastavite čitati.
Da biste započeli, morate otvoriti uređivač lokalnih grupnih pravila(Local Group Policy Editor) . Za to pritisnite Win+R , upišite gpedit.msc i pritisnite tipku Enter .
Zatim idite na sljedeću stazu-
User Configuration > Administrative Templates > Control Panel > Personalization
Ovdje možete pronaći postavku pod nazivom Spriječi promjenu teme(Prevent changing theme) . Dvaput kliknite na njega i odaberite opciju Enabled .
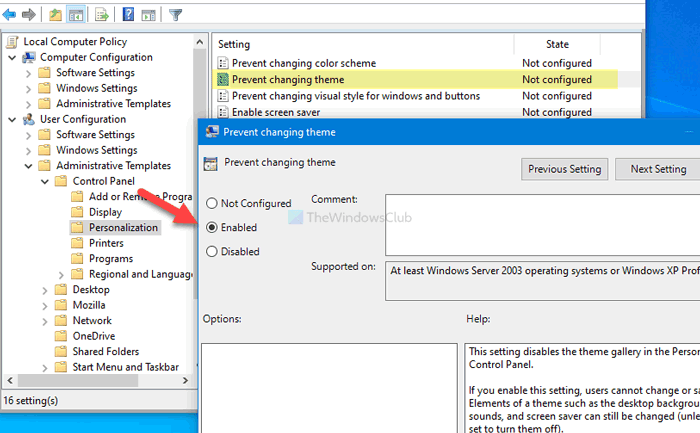
Kliknite gumb U redu (OK ) da biste spremili promjenu.
Nažalost, metoda GPEDIT ne uključuje opciju omogućavanja/onemogućavanja ove postavke za sve korisnike kao što to čini metoda REGEDIT .
To je sve! Na ovaj način možete prevent users from changing the theme in Windows 11/10 .
Pročitajte: (Read: )Kako promijeniti temu u sustavu Windows bez aktivacije.(How to change the theme in Windows without Activation.)
Related posts
Kako promijeniti temu, zaključani zaslon i pozadinu u sustavu Windows 11/10
Kako spriječiti Teme da mijenjaju pokazivač miša u sustavu Windows 11/10
Ova se tema ne može primijeniti na pogrešku radne površine u sustavu Windows 11/10
Kako stvoriti, spremiti, koristiti, izbrisati teme u sustavu Windows 11/10
Najbolje besplatne tamne teme za Windows 11/10
HDMI uređaj za reprodukciju ne prikazuje se u sustavu Windows 11/10
Kako provjeriti zapisnik o isključivanju i pokretanju u sustavu Windows 11/10
Postavite Notepad++ kao zadani uređivač za .xml datoteke u sustavu Windows 11/10
Kako dodati uređivač grupnih pravila u Windows 11/10 Home Edition
Što je datoteka Windows.edb u sustavu Windows 11/10
Omogućite mrežne veze u modernom stanju čekanja u sustavu Windows 11/10
Kako otvoriti svojstva sustava na upravljačkoj ploči u sustavu Windows 11/10
Kako mapirati mrežni pogon ili dodati FTP pogon u sustavu Windows 11/10
Kako dodati pouzdano mjesto u sustavu Windows 11/10
Kako promijeniti zadanu web kameru na računalu sa sustavom Windows 11/10
Kako koristiti aplikaciju Alarmi i satovi u sustavu Windows 11/10
Savjeti i trikovi preglednika Microsoft Edge za Windows 11/10
Kako upravljati ograničenjem upotrebe podataka u sustavu Windows 11/10
Obavijesti na programskoj traci se ne prikazuju u sustavu Windows 11/10
Kako promijeniti temu bez aktivacije u sustavu Windows 11/10
