Kako spriječiti korisnike da brišu dijagnostičke podatke u sustavu Windows 11/10
Iako Microsoft prikuplja dijagnostičke podatke s vašeg računala, moguće ih je izbrisati ako to želite. Ako ne želite dopustiti drugim korisnicima brisanje dijagnostičkih podataka u Windows 11/10 , možete postaviti grupnu politiku(Group Policy) ili vrijednost registra(Registry) . Evo kako možete onemogućiti ili zasiviti opciju Izbriši (Delete ) u Privacy > Diagnostics i povratne informacije na ploči postavki sustava Windows .(Windows Settings)
Prekidač za brisanje(Delete) dijagnostičkih podataka je zasivljen

Prošlo je dosta vremena otkako je Microsoft otkrio detalje o telemetrijskim i dijagnostičkim podacima koje prikuplja. I prije toga, Microsoft je s vašeg računala prikupljao razne podatke. Također je moguće uključiti preglednik dijagnostičkih podataka i provjeriti koji su podaci prikupljeni. Međutim, ako ne želite da drugi korisnici iz nekih razloga uklone sve podatke koje je Microsoft do sada prikupio, evo kako možete promijeniti postavku.
Spriječite korisnike da brišu dijagnostičke podatke pomoću pravila grupe(Group Policy)

Da biste dopustili ili spriječili korisnicima da brišu dijagnostičke podatke pomoću pravila grupe(Group Policy) , slijedite ove korake:
- Pritisnite Win+R da otvorite dijaloški okvir Pokreni.
- Upišite gpedit.msc i pritisnite tipku Enter .
- Idite na Prikupljanje podataka i pregled nadgradnja(Data Collection and Preview Builds) u konfiguraciji računala(Computer Configuration) .
- Dvaput kliknite na postavku Onemogući brisanje dijagnostičkih podataka(Disable deleting diagnostic data) .
- Odaberite opciju Omogućeno(Enabled) .
- Kliknite gumb U redu(OK) .
Za početak pritisnite Win+R , upišite gpedit.msc i pritisnite tipku Enter da biste otvorili uređivač lokalnih grupnih pravila(Local Group Policy Editor) . Zatim idite na ovu stazu:
Computer Configuration > Administrative Templates > Windows Components > Data Collection i izrada pregleda(Preview Builds)
Dvaput kliknite na postavku Onemogući brisanje dijagnostičkih podataka (Disable deleting diagnostic data ) i odaberite opciju Omogućeno (Enabled ) .
Kliknite gumb U redu (OK ) da biste spremili promjenu.
Blokirajte(Block) korisnike da brišu dijagnostičke podatke pomoću Registra
Da biste korisnicima omogućili ili blokirali brisanje dijagnostičkih podataka pomoću Registra(Registry) , slijedite ove korake:
- Pritisnite Win+R da otvorite prompt Pokreni.
- Upišite regedit i pritisnite tipku Enter .
- Kliknite opciju Da(Yes) .
- Idite na DataCollection u HKEY_LOCAL_MACHINE .
- Desnom tipkom miša kliknite na njega i odaberite New > DWORD (32-bit) Value .
- Imenujte ga kao DisableDeviceDelete .
- Dvaput kliknite na njega da biste postavili podatke o vrijednosti(Value) kao 1 .
- Kliknite gumb U redu(OK) .
Najprije pritisnite Win+R , upišite regedit, pritisnite tipku Enter i kliknite opciju Da (Yes ) da biste otvorili uređivač registra(Registry Editor) na svom računalu. Nakon toga idite na ovu stazu:
HKEY_LOCAL_MACHINE\SOFTWARE\Policies\Microsoft\Windows\DataCollection
Desnom tipkom miša kliknite DataCollection > New > DWORD (32-bit) Value i nazovite je kao DisableDeviceDelete .
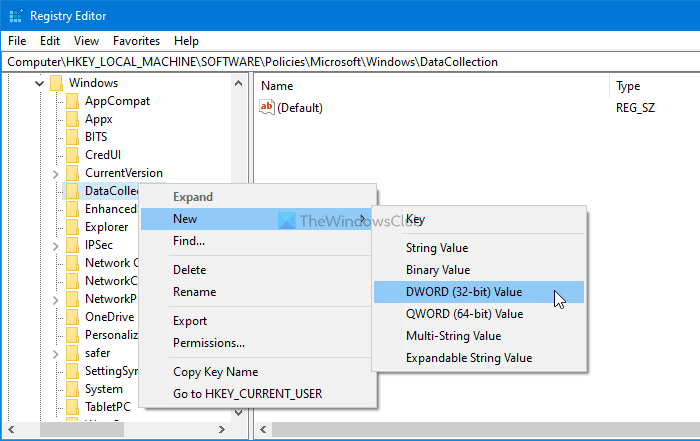
Dvaput kliknite na ovu vrijednost REG_DWORD i postavite podatke o vrijednosti(Value) kao 1 .
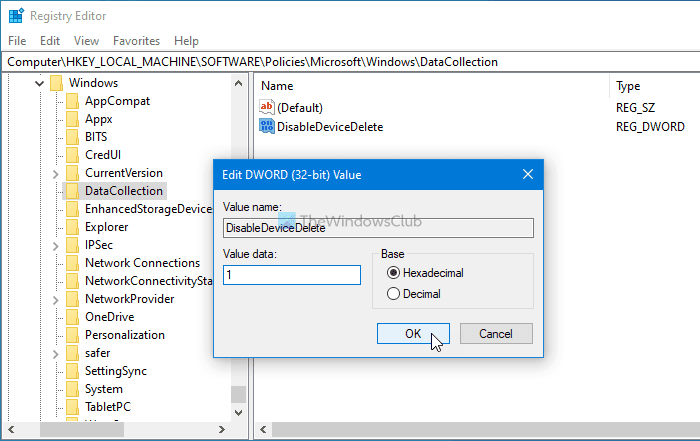
Kliknite gumb U redu (OK ) da biste spremili promjenu.
Napomena: (Note: ) Ako jedan od korisnika koristi Microsoftov(Microsoft) račun, nije moguće spriječiti korisnike da brišu dijagnostičke podatke jer ih on/ona može izbrisati s nadzorne ploče privatnosti svog Microsoft računa. Međutim, ako svi korisnici koriste lokalni račun, ovaj vodič će vam pomoći.
Nadam se da je ovaj vodič pomogao.
Related posts
Kako dodati uređivač grupnih pravila u Windows 11/10 Home Edition
Kako omogućiti ili onemogućiti Win32 duge staze u sustavu Windows 11/10
Automatski izbrišite stare korisničke profile i datoteke u sustavu Windows 11/10
Kako onemogućiti opciju prijave zaporkom slike u sustavu Windows 11/10
Kako pratiti aktivnost korisnika u načinu rada radne grupe u sustavu Windows 11/10
Stranica nije dostupna, IT administrator ima ograničen pristup nekim područjima
Promijenite pogon predmemorije za optimizaciju isporuke za ažuriranja sustava Windows
Kako primijeniti grupna pravila samo na neadministratore u sustavu Windows 10
Popravak POGREŠKE INPAGE PODATAKA KERNEL (Msis.SYS) u sustavu Windows 11/10
Onemogućite optimizaciju isporuke putem pravila grupe ili uređivača registra
Kako smanjiti korištenje YouTube podataka na računalu sa sustavom Windows 11/10
Kako resetirati ili izbrisati korištenje podataka u sustavu Windows 11/10
Kako mapirati mrežni pogon pomoću pravila grupe u sustavu Windows 11/10
Omogućite izbornik Start preko cijelog zaslona pomoću Pravila grupe ili Registra u sustavu Windows
Kako instalirati uređivač grupnih pravila (gpedit.msc)
Kako omogućiti ili onemogućiti ili značajku izolacije aplikacija u sustavu Windows 10
Postavke grupnih pravila nedostaju u sustavu Windows 11/10
Prilagodite zaslon Ctrl+Alt+Del koristeći pravila grupe ili Registry u sustavu Windows
Lokacija registra grupnih pravila u sustavu Windows 11/10
Spriječite instalaciju programa s izvora prijenosnog medija
