Kako spriječiti aplikacije da pristupaju tekstovima ili porukama u sustavu Windows 11/10
Kao korisnik računala sa Windows 11/10 , možda ste zabrinuti za svoju privatnost(concerned about your privacy) i možda biste željeli blokirati neke od aplikacija za pristup vašim tekstovima ili porukama. U ovom postu ćemo vam pokazati kako spriječiti aplikacije da pristupaju tekstovima ili porukama(prevent apps from accessing Texts or Messages) u Windows 11/10 . Ako ne koristite aplikacije za čitanje ili slanje poruka (tekstualnih ili MMS -a) na računalu sa sustavom Windows 10, postavka pod nazivom Razmjena poruka(Messaging) može biti isključena.
Spriječite(Prevent) aplikacijama pristup tekstovima(Texts) ili porukama(Messages) u Windows 11/10
Iako Windows ima dobro implementirane postavke privatnosti koje možete konfigurirati , na razini OS-a možemo spriječiti aplikacije da pristupaju tekstovima(Texts) ili porukama(Messages) u sustavu Windows 10(Windows 10) na bilo koji od dva načina. Istražit ćemo ovu temu prema metodama navedenim u nastavku u ovom odjeljku kako slijedi.
1] Preko aplikacije Postavke
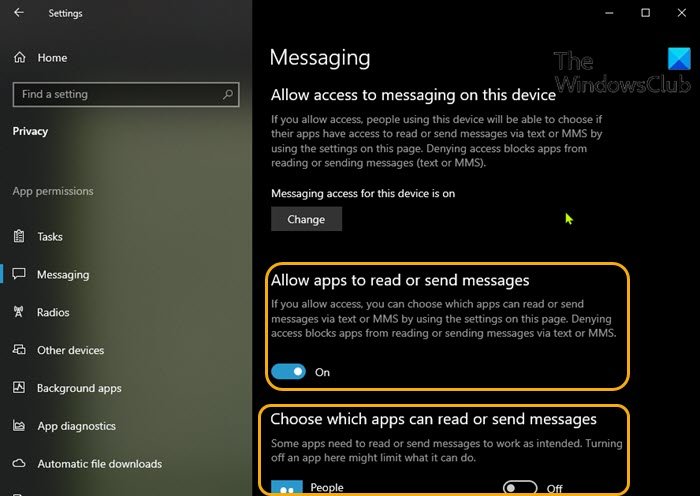
Da biste spriječili aplikacije da pristupaju tekstovima(Texts) ili porukama(Messages) u sustavu Windows 10(Windows 10) putem aplikacije Postavke(Settings) , učinite sljedeće:
- Pritisnite tipku Windows key + I da biste otvorili Postavke(open Settings) .
- Kliknite Privatnost(Privacy) .
- Pomaknite se prema dolje i kliknite Poruke(Messaging) na lijevom oknu.
- Pod Poruke(Messaging) , u desnom oknu, pod Dopusti aplikacijama čitanje ili slanje poruka(Allow apps to read or send messages)
- Prebacite gumb na Uključeno(On) ili Isključeno(Off) za opciju da dopustite ili spriječite aplikacijama pristup i čitanje tekstualnih poruka.
- Ovu opciju je moguće konfigurirati samo ako ste Dopusti pristup porukama na ovom uređaju(Allow access to messaging on this device) postavljen na Uključeno(On) .
- Još uvijek na stranici Poruke(Messaging) , možete se pomaknuti do odjeljka Odaberite koje aplikacije mogu čitati ili slati poruke(Choose which apps can read or send messages) i odabrati određene aplikacije kojima želite dopustiti ili spriječiti čitanje tekstova – jednostavno prebacite gumb na Uključeno(On) ili Isključeno(Off) za opciju koja odgovara aplikaciji naziv za ovo.
- Izađite iz aplikacije Postavke kada završite.
Vaše postavke trebale bi biti spremljene i odmah primijenjene.
2] Putem uređivača registra
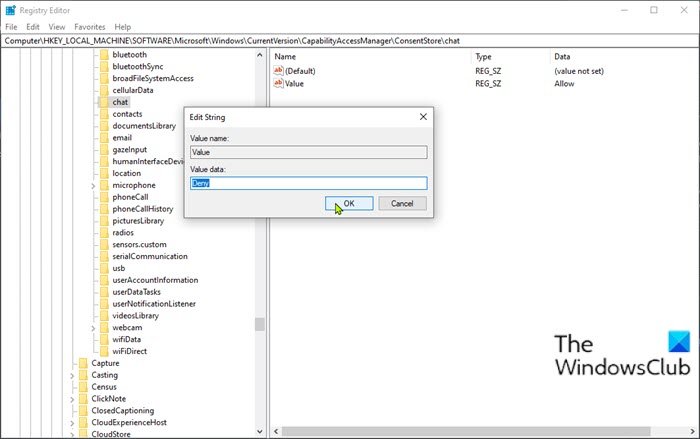
Budući da je ovo operacija registra, preporuča se da napravite sigurnosnu kopiju registra(back up the registry) ili stvorite točku vraćanja sustava kao potrebne mjere opreza. Kada završite, možete nastaviti na sljedeći način:
- Pritisnite tipku Windows key + R da biste pozvali dijaloški okvir Pokreni.
- U dijaloškom okviru Pokreni upišite regedit i pritisnite Enter da otvorite uređivač registra(open Registry Editor) .
- Idite ili skočite na stazu ključa registra u nastavku:
HKEY_LOCAL_MACHINE\SOFTWARE\Microsoft\Windows\CurrentVersion\CapabilityAccessManager\ConsentStore\chat
- Na mjestu, u desnom oknu, dvaput kliknite na unos Vrijednost(Value) da biste uredili njegova svojstva.
- Sada promijenite podatke o vrijednosti(Value data) u Deny kako biste spriječili aplikacije da čitaju tekstove ili poruke.
- Kliknite U redu(OK) ili pritisnite Enter da biste spremili promjenu.
- Ponovno pokrenite računalo.
To je sve o 2 načina za sprječavanje aplikacijama da pristupaju tekstovima(Texts) ili porukama(Messages) u sustavu Windows 10(Windows 10) !
Povezani post(Related post) : dopustite ili odbijte aplikacijama dopuštenje za pristup podacima o računu, imenu i slici .
Related posts
Kako vratiti GPU postavke za aplikacije na zadane postavke u sustavu Windows 11/10
Kako upravljati ograničenjem upotrebe podataka u sustavu Windows 11/10
Kako konfigurirati postavke sinkronizacije pomoću uređivača registra u sustavu Windows 11/10
Kako onemogućiti opciju Find my Device u postavkama sustava Windows 11/10
Promijenite postavke multimedije pomoću alata PowerCFG u sustavu Windows 11/10
Kako promijeniti postavke miša u sustavu Windows 11/10
Kako spriječiti korisnike da koriste Zoom aplikacije u sustavu Windows 11/10
Najbolje besplatne aplikacije za kalendar za Windows 11/10
Aplikacija Karte ne radi ili prikazuje netočnu lokaciju u sustavu Windows 11/10
Onemogućite postavke programa Windows Insider u sustavu Windows 11/10
Kako promijeniti zadanu lokaciju korisničkih mapa u sustavu Windows 11/10
Stranica Sigurnost na prvi pogled u sustavu Windows Sigurnost je prazna u sustavu Windows 11/10
Kako prikvačiti prijenosne aplikacije na izbornik Start u sustavu Windows 11/10
Najbolje besplatne aplikacije za pozivanje za Windows 11/10
Kako omogućiti ili onemogućiti značajku arhiviranja aplikacija u sustavu Windows 11/10
Upravljajte Java postavkama u sustavu Windows 11/10
Sigurnosno kopiranje i vraćanje GPU postavki za aplikacije u sustavu Windows 11/10
Kako resetirati ili izbrisati korištenje podataka u sustavu Windows 11/10
Kako koristiti Paint za uređivanje slika u sustavu Windows 11/10
Kako omogućiti ili onemogućiti Windows sigurnosni centar u sustavu Windows 11/10
