Kako spremiti Gmail e-poštu kao EML datoteku na radnu površinu
Većina klijenata e(Email) -pošte koje danas koristimo podržava značajku izvoza koja pretvara poruku e-pošte u željeni format koji dobro radi na drugim aplikacijama. Značajka izvoza omogućuje dvije različite aplikacije da dijele istu podatkovnu datoteku. Omogućuje vam otvaranje datoteke u drugom formatu koji prepoznaje aplikacija.
Što je EML format?
Klijenti e-pošte kao što su Mail , Outlook itd. podržavaju značajke izvoza koje se mogu koristiti za spremanje poruke e-pošte ili stvaranje sigurnosne kopije cijele poruke, adresa e-pošte, informacija zaglavlja, vremenskih oznaka poslane e-pošte i označenog privitka. Međutim, za razliku od ovih klijenata e-pošte, web-bazirana e-pošta poput Gmaila(Gmail) ne podržava značajku izvoza. Omogućuje vam spremanje poruke izvan mreže kao tekstualnu datoteku koja se može čitati iz uređivača teksta. No, s tim u vezi, ne dopušta vam korištenje poruke u drugom klijentu e-pošte. Općenito preuzimamo poruku e-pošte kako bismo stvorili sigurnosnu kopiju ili je uvezli u druge klijente e-pošte. Srećom, postoje neki načini koji vam omogućuju uvoz poruke e-pošte s weba u druge klijente e-pošte.
Da biste uvezli Gmail poruku u druge klijente e-pošte, morate spremiti e-poštu u formatu datoteke koji se zove EML datoteka (datoteke (EML file)poruka(Message) e-pošte ). Datoteke s porukama(Message) e-pošte koje se često nazivaju EML datoteke su format datoteke koji koriste glavni klijenti e-pošte kao što su Outlook , Mozilla Thunderbird , eM klijent Live Mail i Outlook Express . EML datoteke spremaju cijelu poruku, privitke, adrese e-pošte i informacije zaglavlja na vaš tvrdi disk koji se kasnije mogu lako uvesti u većinu klijenata e-pošte. U ovom članku objašnjavamo kako spremiti e-poštu kao EMLdatoteku na vaš tvrdi disk s web-baziranog klijenta e-pošte kao što je Gmail .
Spremite Gmail e-poštu kao EML datoteku
Otvorite Gmail u svom pregledniku.
Odaberite(Choose) i otvorite poruku e-pošte koju želite spremiti kao EML datoteku.
Kliknite opciju Više(More) s ikonom s tri točke pored gumba za odgovor.
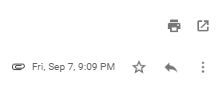
Sada kliknite na Prikaži izvornu(Show original) opciju s padajućeg izbornika da biste vidjeli poruku u novom prozoru.
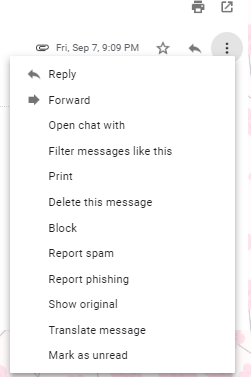
Kliknite na Preuzmi original.(Download Original.)
U dijaloškom okviru Spremi(Save) kao promijenite ekstenziju datoteke iz zadane ekstenzije TXT(TXT extension) u EML (.eml ekstenziju datoteke).(EML(.eml file extension).)
U padajućem izborniku vrste datoteke odaberite (file type)Sve datoteke.(All files.)

Odaberite pogon na koji želite pohraniti datoteku i kliknite na gumb Spremi(Save) .
Nakon što preuzimanje završi, možete uvesti datoteke e-pošte u klijent e-pošte ili pohraniti datoteke na tvrdi disk za kasniju upotrebu.
That’s all!
Related posts
Kako dodati tablicu u Gmail i Outlook poruke e-pošte
Kako omogućiti i koristiti značajku Nudge na Gmailu
Kako ukloniti Top Picks s Gmail Desktopa
Kako priložiti i poslati e-poštu kao privitke u Gmailu
Boomerang za Gmail vam omogućuje da zakažete slanje i primanje e-pošte
Kako slati velike datoteke i mape putem Gmaila
Email Insights za Windows omogućuje vam brzo pretraživanje e-pošte u Outlooku i Gmaila
Kako koristiti Gmail desnim klikom na izbornik Radnja na webu
Kako sigurnosno kopirati Gmail na tvrdi disk u sustavu Windows 11/10
Kako zaštititi Gmail račun od hakera i uljeza
Prijava na Gmail: Savjeti za sigurnu prijavu na Gmail i registraciju
Kako trajno deaktivirati ili izbrisati Gmail račun
Skriveni Gmail trikovi, savjeti, tajne koje biste trebali znati
Kako izbrisati Google Plus račun bez brisanja Gmaila
Kako pretvoriti Gmail u alat za suradnju
Kako dodati hipervezu na sliku u Gmail porukama
Kako omogućiti i koristiti povjerljivi način rada u Gmailu
Kako dodati i izbrisati kontakte u Google kontaktima ili Gmailu
Kako koristiti Search Chips u Gmailu za bolje pronalaženje e-pošte
Kako zaštititi Google ili Gmail račun od hakera
