Kako spremiti datoteke iz LibreOfficea izravno na Google disk
Google disk(Google Drive) je popularna usluga za pohranu datoteka koju milijuni ljudi svakodnevno koriste za pohranu datoteka na poslužitelje, sinkronizaciju dokumenata na različitim uređajima i dijeljenje dokumenata s bilo kojeg mjesta. Alati GSuite(GSuite) sadrže Google disk(Google Drive) za pohranu. Ova usluga temeljena na oblaku povezana je s Googleovim uredskim paketom koji korisnicima omogućuje spremanje datoteka u različitim formatima u oblak, a zatim pristup usluzi s različitih uređaja i usluga temeljenih na pregledniku kako bi otvorili, uredili i stvorili novu datoteku.
Google Drive omogućuje pohranjivanje univerzalnih formata datoteka na njihove poslužitelje, a LibreOffice je jedan od popularnih uredskih paketa koji se može izravno povezati s poslužiteljima Google Drive za zajedničko uređivanje datoteka.
Uz to, LibreOffice i Google Drive dva su popularna uredska paketa otvorenog koda dostupna besplatno i međusobno su kompatibilna. Ova dva paketa za produktivnost dizajnirana su za dobar rad u sustavu Windows i podržavaju glavne preglednike kao što su Chrome , Firefox , Explorer i Edge . Oba uredska(Both Office) odijela dijele većinu zajedničke osnovne aplikacije i stoga je lako razmjenjivati dokumente između dva uredska paketa.
Korisnici LibreOfficea(LibreOffice) mogu izravno pohraniti datoteke kao što su proračunske tablice, crteži, program za obradu teksta i prezentacije iz paketa aplikacija na Google disk(Google Drive) radi lakšeg pristupa. U ovom članku objašnjavamo kako povezati LibreOffice izravno s uslugom oblaka Google Drive .
Spremite(Save) datoteke iz LibreOfficea(LibreOffice) izravno na Google disk(Google Drive)
Postavljanje Google diska(Google Drive) i spremanje datoteke na Google disk(Google Drive)
Pokrenite LibreOffice i otvorite jedan od alata LibreOffice .
Napravite novi dokument ili otvorite postojeći dokument
Idite do Datoteka(File) i odaberite opciju Otvori udaljenu datoteku(Open Remote File) s padajućeg izbornika.
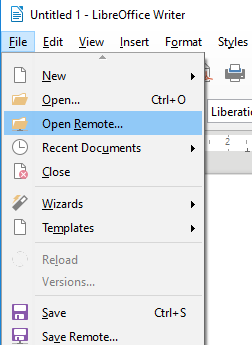
U prozoru Udaljene datoteke(Remote Files) koji se pojavi kliknite Dodaj uslugu.(Add Service.)
U dijaloškom okviru File Services odaberite (Services)Google Drive s padajućeg izbornika u opciji Vrsta.(Type.)

U polje Korisnik(User) upišite adresu e-pošte svog Google računa(email address of your Google account) i u polje Lozinka unesite (Password)Google lozinku(Google password) .
U polju Oznaka(Label) unesite naslov za svoj račun .
Kliknite U redu(Ok) za uspostavljanje veze.
Kada se veza uspostavi, pojavljuje se dijaloški okvir Spremi kao za udaljene datoteke.(Save As)
Odaberite direktorij u koji želite spremiti dokument, dajte naziv datoteke i kliknite gumb Spremi(Save) .
Datoteka će sada biti spremljena na vaš Google disk(Google Drive) .
Spremanje datoteke izravno na Google disk(Google Drive)
Nakon što postavite vezu s Google diskom(Google Drive) , možete spremiti dokument izravno na račun Google diska(Google Drive) na sljedeći način
Otvorite dokument i idite na Datoteke.(Files.)
Kliknite Spremi daljinski(Save Remote ) na padajućem izborniku.
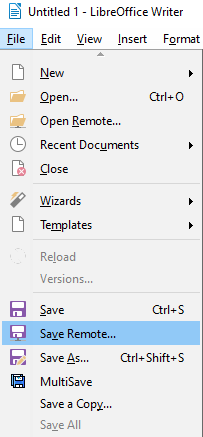
Odaberite uslugu (Service)Google Drive s padajućeg izbornika i upišite glavnu lozinku.
Imajte(Please) na umu da ako ste dodali više usluga u oblaku alatu Remote File , odaberite odgovarajuću uslugu iz opcije Usluga(Service) u prozoru Remote Files .
Dajte naziv dokumentu i kliknite gumb Spremi(Save) .
Pristupite svom računu i otvorite(Open) dokument s poslužitelja Google diska(Google Drive Server)
Google disk(Google Drive) ne može čitati dokumente u formatu LibreOffice . Pogon pretvara dokument u Google format prije nego što možete uređivati ili dijeliti dokument s drugima. Da biste otvorili datoteku koja je spremljena na Google disk(Google Drive) , slijedite korake u nastavku
- Pokrenite LibreOffice i idite na Datoteka.(File.)
- Na padajućem izborniku kliknite Otvori udaljenu datoteku .(Open Remote File)
- Unesite lozinku(password) u okvir s promptom i kliknite U redu.
- Potražite i odaberite datoteku koju želite otvoriti i kliknite gumb Otvori(Open) .
Da bi gore navedeni koraci funkcionirali, provjerite koristite li verziju LibreOfficea(LibreOffice) koja radi na sustavima Windows(Windows) i Mac . Usluga u oblaku ne može se povezati s verzijom LibreOfficea(LibreOffice) koja radi na Linuxu(Linux) ili drugom operativnom sustavu.
Nadam se da ovo radi za vas.(Hope this works for you.)
Related posts
Videozapisi s Google diska se ne reproduciraju ili prikazuju prazan zaslon
Cyberduck: besplatni FTP, SFTP, WebDAV, Google Drive klijent za Windows
Google disk se stalno ruši na Windows PC-u
Premjestite dijeljenu mapu na drugi disk s dopuštenjima na Google disku
Nije moguće prenijeti datoteke na Google disk na Windows računalu
Neka Google disk otvori datoteku u Novoj kartici u Chromeu
Sinkronizirajte bilo koju Windows mapu s Google diskom, OneDriveom i Dropboxom
OneDrive vs Google Drive - Koja je bolja usluga u oblaku?
Kako prenijeti Google disk na drugi Google račun?
Kako premjestiti datoteke s jednog Google diska na drugi
Uklonite ili dodajte Google disk, Dropbox i OneDrive u kontekstni izbornik
Google alat za sigurnosno kopiranje i sinkronizaciju omogućuje vam sigurnosno kopiranje datoteka na Disk i Fotografije
Kako dodati Google disk u File Explorer u sustavu Windows 10
Izradite izravnu vezu na Google Sheets PDF vezu putem Google diska
Kako blokirati nekoga na Google disku
Kako automatski sigurnosno kopirati datoteke na Google disk ili OneDrive kako biste spriječili gubitak podataka
Google disk ne preuzima datoteke nakon komprimiranja
Kako spremiti Outlookove privitke e-pošte na Google disk na iPadu
Kako popraviti pogrešku odbijenog pristupa Google disku
Napravite brze digitalne fotokopije s Google diskom i telefonom
