Kako spojiti Kindle Fire na televizor
Amazon je razvio mini-računalni tablet poznat kao Kindle Fire . Ponudio je mogućnost streamanja filmova i emisija s Amazon Prime , kao i čitanje knjiga iz trgovine Kindle . S milijunima korisnika diljem svijeta, uglavnom se koristi za gledanje videa. Mnogi ljudi više vole gledati videozapise na većem ekranu. To možete učiniti tako da Kindle Fire povežete s televizorom uz pomoć Fire TV-a, HDMI adaptera(HDMI Adapter) ili Miracast uređaja. Ako također želite gledati sadržaj koji nudi Amazon na TV-u, sastavili smo savršen vodič koji će vam pomoći da Kindle Fire povežete s televizorom(connect Kindle Fire to your Television) .

Kako spojiti Kindle Fire na televizor
Možete provjeriti podržava li vaš Kindle Fire zrcaljenje zaslona(Screen Mirroring) na sljedeći način:
1. Idite na Postavke (Settings ) i dodirnite Opcije prikaza(Display ) na svom Kindle Fire
2. Ako su opcije prikaza(Display) dostupne, vaš uređaj podržava zrcaljenje zaslona. Možete koristiti bilo koju od sljedećih metoda za povezivanje Kindle Fire i televizije(Television) .
Napomena:(Note:) Ako opcije prikaza(Display) nisu dostupne, model Kindle Fire koji posjedujete ne nudi značajku zrcaljenja zaslona.
Metoda 1: Koristite Fire(Use Fire) TV za povezivanje Kindle Fire(Connect Kindle Fire) s televizorom
Napomena:(Note:) Sljedeći koraci primjenjivi su samo za Fire tablete s Fire OS 2.0 ili novijim. To uključuje modele kao što su HDX , HD8 , HD10 itd., a također provjerite imate li pristup Amazon Fire TV boxu(Amazon Fire TV box) / Amazon Fire TV Stick -u .
Prije nego pokušate povezati oba uređaja, provjerite jesu li ispunjeni sljedeći kriteriji:
- I Fire TV uređaji i Kindle Fire tableti povezani su na istu mrežu.
- Korištena bežična mreža ima stabilan i brz pristup internetu.
- Oba uređaja se koriste pod istim Amazonovim(Amazon) vjerodajnicama.
1. Uspostavite vezu između Fire TV-a i televizije spajanjem standardnog HDMI kabela na HDMI priključak TV-a.

2. Također pročitajte kako emitirati na Firestick s računala sa sustavom Windows(how to cast to Firestick from Windows PC) . Sada uključite televiziju(Television) i pričekajte da se uređaj Fire TV pokrene; Sada idite na Postavke(Settings ) na Fire TV-u.
3. U postavkama idite na Zaslon i zvukovi(Display & Sounds ) i uključite opciju pod nazivom Obavijesti drugog zaslona.(Second Screen Notifications.)
4. Odaberite video koji će se reproducirati s vašeg tableta.

Napomena: (Note: ) Samo Amazon Fire TV može se koristiti za pristup Fire HDX 8.9 ( Gen 4 ), Fire HD 8 ( Gen 5 ) i Fire HD 10 ( Gen 5 ).
Metoda 2: Koristite HDMI adapter za spajanje Kindle Fire(Connect Kindle Fire) na televizor
Napomena:(Note:) Sljedeći koraci primjenjivi su samo za Kindle Fire modele(Kindle Fire Models) kao što su HD Kids , HDX 8.9 , HD7 , HD10 , HD8 i HD6 .
1. Prije(First) svega, potreban vam je standardni HDMI kabel.
2. Uspostavite vezu između HDMI adaptera i televizora spajanjem standardnog HDMI kabela na HDMI priključak TV-a.(connecting a standard HDMI cable to the HDMI port of the TV.)

3. Sada uključite mikro-USB konektor(micro-USB connector) koji se nalazi na HDMI adapteru u Kindle Fire .
4. Na kraju, spojite kabel(power cable) za napajanje između telefona i adaptera. Uvjerite se da je kabel za napajanje priključen u zidnu utičnicu i da je prekidač uključen.
Također pročitajte: (Also Read:) Kako soft i hard resetirati Kindle Fire(How to Soft and Hard Reset Kindle Fire)
Metoda 3: Koristite Miracast za povezivanje Kindle Fire(Connect Kindle Fire) s televizorom
Napomena:(Note:) Sljedeći koraci primjenjivi su samo za HDX model Kindle Fire .
1. Kao prvo, potreban vam je uređaj kompatibilan s Miracastom(Miracast) , kao što je Miracast Video Adapter .
2. Uspostavite vezu između Miracast video adaptera(Miracast Video Adapter) i televizora spajanjem standardnog HDMI kabela s HDMI priključkom na TV-u. Provjerite radi li adapter na istoj mreži kao i vaš Kindle Fire uređaj.
3. Sada uključite Fire TV uređaj i idite na Postavke.(Settings.)
4. Pod postavkama idite na Zvukovi(Sounds ) i odaberite ga.
5. Provjerite opciju Display Mirroring i kliknite na Connect. Kada se završi, odabrani video bit će prikazan na televiziji.
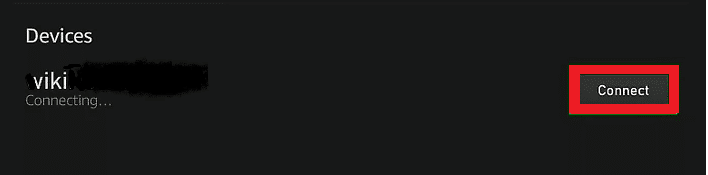
Također pročitajte: (Also Read: )Kako postaviti i koristiti Miracast na Windows 10?(How to Set up & Use Miracast on Windows 10?)
Metoda 4: Koristite HDMI priključak(HDMI Port) za spajanje Kindle Fire(Connect Kindle Fire) na televizor
Koristeći standardni Micro HDMI na standardni HDMI kabel(standard Micro HDMI to standard HDMI cable) , možete spojiti Kindle Fire HD na svoj televizor. Metoda je primjenjiva samo za 2012 HD Kindle Fire .

Uspostavite vezu između uređaja i televizora spajanjem standardnog HDMI kabela na HDMI priključak TV-a. Ova će veza također omogućiti pristup audio sadržaju.
Napomena:(Note:) Uvijek imajte na umu da je ova metoda primjenjiva samo za nove HD televizore.
Za starije analogne televizore trebat će vam pretvarač koji pretvara digitalne signale u analogne signale. To će ga učiniti kompatibilnim s 3 RCA priključka na stražnjoj strani TV-a, zajedno s Micro HDMI na standardni HDMI(Standard HDMI) kabel.
Sada možete uživati u gledanju videozapisa koristeći Kindle Fire HD na TV-u.
Preporučeno:(Recommended:)
- Popravite Amazon Fire Tablet koji se ne uključuje(Fix Amazon Fire Tablet Won’t Turn On)
- Kako hard resetirati iPad Mini(How to Hard Reset iPad Mini)
- Popravi Ova kopija sustava Windows nije prava pogreška(Fix This copy of Windows is not genuine error)
Nadamo se da je ovaj vodič bio od pomoći i da ste uspjeli povezati Kindle Fire s televizorom(connect Kindle Fire to a Television) . Javite nam jesu li ove metode funkcionirale za vaš model Kindle Fire . Ako imate bilo kakvih upita/komentara u vezi s ovim člankom, slobodno ih ostavite u odjeljku za komentare.
Related posts
Kako soft i hard resetirati Kindle Fire
Amazon Fire Tablet se neće uključiti? 6 najboljih načina da to popravite
Kako popraviti Kindle knjigu koja se ne preuzima
8 najboljih Fire TV zrcaljenja aplikacija 2022
Kako spojiti Kindle Fire na Windows PC u bežičnom načinu rada
Saznajte koliko prijatelja imate na Snapchatu
Popravite crni ekran League of Legends u sustavu Windows 10
Kako igrati Pokémon Go na računalu? (Vodič korak po korak)
Kako hard resetirati Samsung Galaxy S9 (2022)
Deblokirati YouTube kada ste blokirani u uredima, školama ili fakultetima?
Kako besplatno popraviti oštećene AVI datoteke
Kako isključiti Sigurno pretraživanje na Googleu
Kako provjeriti ID e-pošte povezan s vašim Facebook računom
Ispravite internetsku pogrešku na PUBG mobilnim aplikacijama
Kako izdvojiti kontakte grupe WhatsApp (2022.)
Pronađite GPS koordinate za bilo koju lokaciju
3 načina za uklanjanje dijaprojekcije s bilo koje web stranice
Kako izbrisati Snapchat poruke i razgovore
Kako precrtati tekst u Google dokumentima
Pristupite mobilnim web-mjestima pomoću stolnog preglednika (PC)
