Kako spojiti dva ili više računala na jedan monitor
Danas svaka kuća ima dva ili više računala koje koriste za rad, učenje, uživanje u igricama, surfanje po webu itd. Ranije programeri nisu bili sigurni da će moći uvesti računalo pod svaki krov širom svijeta. svijet. Danas su prisutni u svakom domu, školi, uredima poput sata ili televizora. Mnogi ljudi posjeduju više računala, po jedno za osobnu upotrebu i za posao. Ako imate više računala i želite im pristupiti na jednom monitoru, evo "Kako spojiti dva ili više računala na jedan monitor"(“How to Connect two or more Computers to one Monitor”) .
Bez obzira drže li se ova računala na istom stolu ili su postavljena u različitim prostorijama, i dalje im se može pristupiti s jednim mišem, tipkovnicom i monitorom. To bi ovisilo o vrsti i konfiguraciji računala.

Kako spojiti dva računala na jedan monitor?(How to Connect Two Computers to One Monitor?)
Ovdje je vodič koji sadrži nekoliko metoda koje će vam pomoći da povežete dva ili više računala na jedan monitor.
Metoda 1: Korištenje više portova (Method 1: Using Multiple Ports )
Baš kao i pametni televizori(TVs) , monitori također dolaze s više ulaznih priključaka. Na primjer, tipičan monitor ima dvije HDMI ili DisplayPort utičnice montirane na njih. Neki monitori imaju VGA , DVI i HDMI priključke. Oni se mogu razlikovati ovisno o modelu vašeg monitora.
Za spajanje jednog ili više računala na jedan monitor, možete pristupiti internom izborniku monitora, a zatim promijeniti njegov ulaz.
Prednosti:(Pros:)
- Možete koristiti monitor koji je već prisutan u vašem domu ako je kompatibilan.
- To je jednostavna i učinkovita metoda gdje se veza može brzo uspostaviti.
Protiv:(Cons:)
- Za ovu metodu možda ćete morati kupiti novi monitor s više ulaznih priključaka.
- Glavni nedostatak je što će vam trebati pojedinačni uređaji za unos (tipkovnica i miš) za pristup dvama različitim računalima (ILI) Morate uključivati i isključivati ulazne uređaje svaki put kada pristupate pojedinom računalu. Ako se jedan od sustava rijetko koristi, ova metoda će dobro funkcionirati. Inače će to biti samo gnjavaža.
- Samo ultraširoki monitor može prikazati potpuni prikaz dvaju računala. Osim ako ga posjedujete, ne preporuča se trošiti na kupnju ulaznih uređaja.
Također pročitajte: (Also Read:) Prijenos datoteka između dva računala pomoću LAN kabela(Transfer files between two Computers using LAN cable)
Metoda 2: Korištenje KVM prekidača(Method 2: Using KVM Switches)
KVM se može proširiti kao tipkovnica, video i miš.(KVM can be expanded as Keyboard, Video, and Mouse.)
Korištenje hardverskih KVM prekidača(Using Hardware KVM Switches)
Različiti KVM prekidači dostupni su po različitim cijenama na današnjem tržištu koji nude jedinstvene značajke.
- Možete spojiti nekoliko računala pomoću hardverskog KVM prekidača za prihvaćanje ulaza s njih.
- Zatim bi svoj izlaz poslao na jedan monitor.
Napomena:(Note:) Osnovni 2-portni VGA model(2-port VGA model) dostupan je za 20 dolara, dok je 4K jedinica s 4 porta(4K 4-port unit) s dodatnim značajkama dostupna za stotine dolara.
Prednosti:(Pros:)
- Jednostavni su i jednostavni za korištenje.
Protiv:(Cons:)
- Mora postojati fizička veza između svih računala i hardverskog KVM prekidača.
- Duljina kabela potrebna za cjelokupno postavljanje veze se povećava, čime se povećava proračun.
- KVM prekidači su malo spori u usporedbi sa standardnim konvencionalnim prekidačima. Prijelaz između sustava može potrajati nekoliko sekundi, što može biti nezgodno.
Korištenje softverskih KVM prekidača(Using Software KVM Switches)
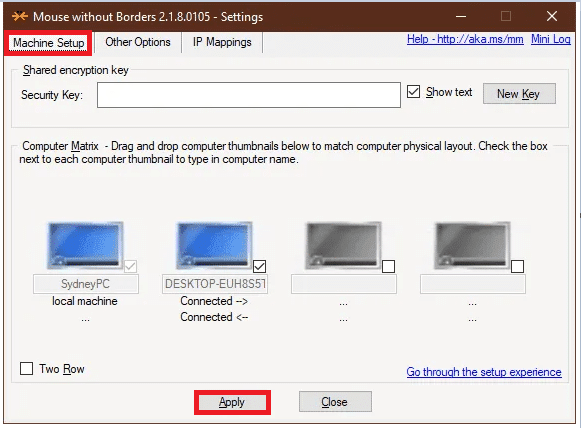
To je softversko rješenje za povezivanje dva ili više računala s ulaznim uređajima primarnog računala. Ovi KVM prekidači ne mogu vam izravno pomoći da povežete dva ili više računala na jedan monitor. Međutim, mogu se koristiti i hardverski KVM(KVMs) -ovi za upravljanje takvim vezama na kompatibilan način.
Evo nekoliko primjera ovih softverskih paketa:
- Synergy (dostupna je za jednokratnu kupnju)
- ShareMouse (dostupan je besplatno za osobnu upotrebu)
- Input Director (dostupan je besplatno za osobnu upotrebu)
- Microsoft Garage Mouse Without Borders (dostupan je bez naknade)
- Stardock Multiplicity (Dolazi s 30-dnevnom besplatnom probnom verzijom. Unatoč činjenici da je ovaj softver plaćen, zadržava puno dodatnih značajki. Npr., ima mogućnost povezivanja računala koja su daleko u daljini uz niske trošak.
Protiv:(Cons:)
- Izvedba softverskih KVM prekidača nije toliko točna kao hardverskih KVM prekidača.
- Svako računalo treba pojedinačne ulazne uređaje, a sva računala moraju biti prisutna u istoj prostoriji.
Također pročitajte: (Also Read:) Pristupite svom računalu daljinski pomoću Chrome Remote Desktopa(Access Your Computer Remotely Using Chrome Remote Desktop)
Metoda 3: Korištenje rješenja za udaljenu radnu površinu(Method 3: Using Remote Desktop Solutions)
Ako ne želite implementirati gore spomenute metode ili ne želite platiti za hardverski/softverski KVM prekidač, tada bi najbolje funkcionirala aplikacija klijenta i poslužitelja za udaljenu radnu površinu.(remote desktop client & server application would work best.)
1. Pokrenite (Run)klijentsku aplikaciju(client app) na sustavu na kojem ste sjedili.
2. Pokrenite(Run) aplikaciju poslužitelja(server app) na drugom računalu.

3. Klijentski sustav(client system) će prikazati zaslon drugog sustava kao prozor. Možete ga maksimizirati ili minimizirati u bilo kojem trenutku, u skladu s vašim potrebama.
Napomena:(Note:) Ako tražite dobre opcije, možete besplatno preuzeti VNC Viewer i Chrome Remote Desktop !
Prednosti:(Pros:)
- Pomoću ove metode možete odmah spojiti dva računala pomoću Ethernet kabela.
- Pomoću ove veze možete omogućiti softverske programe.
- Ova metoda je brza i kompatibilna.
Protiv:(Cons:)
- Ne možete kontrolirati druge strojeve bez mrežne veze. Problemi s mrežnim povezivanjem(Network connectivity issues) dovode do loših performansi zajedno s kašnjenjem audio i video datoteka.
Preporučeno:(Recommended:)
- Popravite drugi monitor koji nije otkriven u sustavu Windows 10(Fix Second Monitor Not Detected in Windows 10)
- Kako koristiti aplikaciju Udaljena radna površina u sustavu Windows 10(How to use the Remote Desktop app on Windows 10)
- Kako vidjeti vrijeme rada sustava u sustavu Windows 10(How to See System Uptime in Windows 10)
- Kako preuzeti video s Blob URL-om(How to Download Video with Blob URL)
Nadamo se da je ovaj članak bio od pomoći i da ste uspjeli spojiti dva ili više računala na jedan monitor(connect two or more computers to one monitor) . Ako imate bilo kakvih pitanja u vezi s ovim člankom, obratite nam se putem odjeljka za komentare u nastavku.
Related posts
Kako popraviti računalo ne objavljuje
Popravi visoku upotrebu CPU-a od strane hosta usluge: lokalni sustav
Rješavanje problema Windows ne može komunicirati s uređajem ili resursom
Kako prenositi Origin igre preko Steama
Popravi pogrešku 0X80010108 u sustavu Windows 10
Popravi Windows nije mogao dovršiti formatiranje
Kako pogledati spremljene WiFi lozinke na Windows, macOS, iOS i Android
Popravi Ova kopija sustava Windows nije originalna Pogreška
[RJEŠENO] 100% korištenje diska od strane sustava i komprimirane memorije
Zamrzavanje indeksa iskustva u sustavu Windows [RIJEŠENO]
Kako ukloniti ili resetirati BIOS lozinku (2022)
Popravak Nemogućnost otvaranja lokalnog diska (C:)
Popravite šifru pogreške Windows Update 0x80072efe
Kako stvoriti sigurnosnu kopiju slike sustava u sustavu Windows 10
3 načina za kombiniranje više internetskih veza
Kako onemogućiti ljepljive kutove u sustavu Windows 10
Pronađite sigurnosni identifikator (SID) korisnika u sustavu Windows 10
Kako onemogućiti vatrozid za Windows 10
Popravi Postoji problem sa sigurnosnim certifikatom ove web stranice
3 načina za povećanje namjenskog VRAM-a u sustavu Windows 10
