Kako snimiti video u Windows Mixed Reality na Windows PC-u
Microsoft promiče Mixed Reality kao sljedeći val u računalstvu kojeg slijede mainframe, računala i pametni telefoni. Potrošači i tvrtke podjednako usvajaju mješovitu(Mixed) stvarnost, koja razbija ograničenja korisnika na iskustva vezana uz zaslon, nudeći instinktivnu interakciju s podacima u našim životnim prostorima, među našim stvarima i s našim prijateljima. U ovom ćemo vam postu pokazati kako snimiti video u Windows Mixed Reality(how to Record Video in Windows Mixed Reality) u sustavu Windows 10/11.

Snimite video(Record Video) u Windows Mixed Reality
Korisnici osobnih računala mogu snimati video u Windows Mixed Reality na svom Windows 10 ili Windows 11 računalu na 2 brza i jednostavna načina. Istražit ćemo ovu temu prema metodama navedenim u nastavku kako slijedi.
1] Snimite video(Record Video) u Windows Mixed Reality iz izbornika Start(Start Menu)
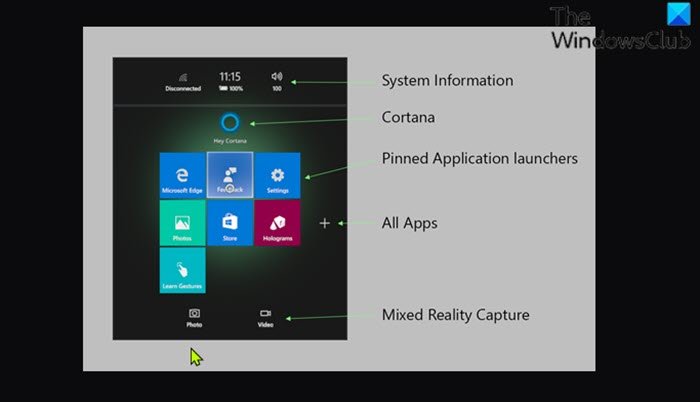
Da biste snimili video u Windows Mixed Reality iz izbornika Start(Start Menu) na računalu sa sustavom Windows(Windows) , učinite sljedeće:
- Pritisnite gumb Windows na svom (Windows )kontroleru pokreta dok koristite aplikaciju Mixed Reality Portal za mješovitu stvarnost.
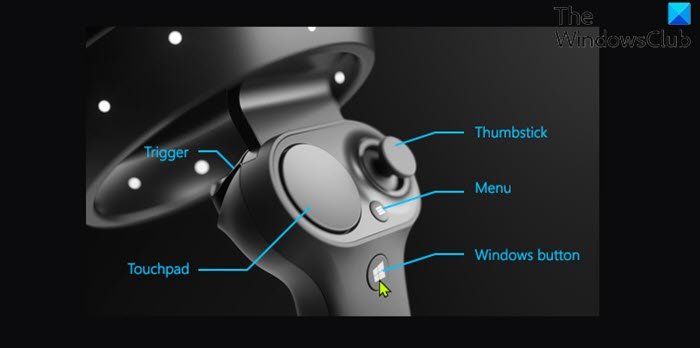
- Odaberite ikonu Video na izborniku Start.
- Sada ćete vidjeti Odaberi za početak snimanja(Select to start recording) i Zadrži početak(Hold Start) i dodirnite odaberite kada završite s uputama.
- Pritisnite tipku okidača(trigger) na kontroleru pokreta kada ste spremni za početak snimanja videozapisa.
Numeričko odbrojavanje sada će se prikazati prije početka snimanja.
- Da biste zaustavili snimanje videozapisa, istovremeno pritisnite tipku Windows logotipa i tipku okidača na kontroleru pokreta.
Sada će se pojaviti ikona za zaustavljanje snimanja koja označava da je snimanje sada zaustavljeno i da će se snimljeni video sada prikazati i automatski zatvoriti za nekoliko trenutaka.
Snimljeni video (maksimalna duljina od pet minuta) sprema se kao .mp4 datoteka u vašu mapu Camera Roll na mjestu u nastavku:
C:\Users\<username>\Pictures\Camera Roll
Gdje je <username> rezervirano mjesto vaše stvarno korisničko ime.
2] Snimite video(Record Video) u Windows Mixed Reality pomoću Cortane(Cortana)
Napomena(Note) : Da biste koristili ovu opciju, morate uključiti prepoznavanje govora u Windows Mixed Reality(turn on speech recognition in Windows Mixed Reality) .
Da biste snimili video u sustavu Windows Mixed Reality(Windows Mixed Reality) pomoću Cortane(Cortana) na računalu sa sustavom Windows(Windows) , učinite sljedeće:
- Pogledajte što želite snimiti dok koristite aplikaciju Mixed Reality Portal .
- Recite Hej Cortana (Hey Cortana) počnite snimati videozapis(start recording video) kada budete spremni za početak snimanja videozapisa. Cortana će sada početi slušati i izvoditi vašu govornu/glasovnu naredbu .
- Recite Hej Cortana, zaustavite snimanje(Hey Cortana, stop recording) kada budete spremni zaustaviti snimanje videozapisa.
To je to!
Kako mogu snimiti video s HoloLensom(HoloLens) ?
Za snimanje izravno s HoloLensa(HoloLens) , možete zamoliti Cortanu(Cortana) da snimi video(Take a Video) . – snimanje će sada početi i da biste izašli, samo trebate napraviti gestu “Bloom” koja podiže cijelu ruku ispred sebe i otvara prste, oponašajući cvijet koji cvjeta. Ovo će zaustaviti snimanje.
Gdje su Windows Mixed Reality videozapisi?
Fotografije i videozapisi mješovite stvarnosti spremaju se u "Camera Roll" vašeg uređaja sa sustavom Windows 10/11. Možete pregledavati sadržaj ove mape na svom HoloLensu(HoloLens) pomoću aplikacije File Explorer – samo idite na Slike(Pictures) > Camera Roll .
Nadamo(Hope) se da će vam ovaj naš vodič biti koristan!
Related posts
Kako napraviti snimku zaslona u Windows Mixed Reality na računalu
Provjerite podržava li vaše računalo Windows Mixed Reality
Pregledajte radnu površinu i komunicirajte s njom unutar Windows Mixed Reality
Kako konfigurirati postavke Mixed Reality u sustavu Windows 10
Slušalice za Windows Mixed Reality prikazuju crni ekran u sustavu Windows 11/10
CnX Media Player je 4K HDR video player za Windows 10
Najbolji besplatni softver za sinkronizaciju zvuka i videa u sustavu Windows 10
Najbolji besplatni softver za video konferencije za Windows 11/10
Uključite ili isključite Koristi prepoznavanje govora u Windows Mixed Reality
Najbolji besplatni softver za popravak videa za Windows 10
Spojite više videozapisa u jedan uz Video Combiner za Windows 11/10
Onemogućite pregled videozapisa ili pjesme koji lebdi mišem u Windows Media Playeru
Ezvid je besplatni Video Maker, Editor, Slideshow Maker za Windows 10
Kako dodati efekt crtanog filma u videozapise u sustavu Windows 11/10
Kako reproducirati više videozapisa na VLC Playeru u sustavu Windows 10
Najbolji besplatni AVI u MP4 pretvarač za Windows 11/10 PC
Najbolji besplatni prijenosni video uređivači za Windows 11/10
Najbolji besplatni pretvarač MKV u MP4 za Windows 11/10 PC
Najbolji besplatni softver za snimanje zaslona kao GIF u sustavu Windows 10
Kako stvoriti video kontakt list u sustavu Windows 10
