Kako snimiti naljepnice na poleđini vaših diskova (CD i DVD)
Jeste li se pitali je li moguće snimiti naljepnicu na poleđini vaših diskova? Zahvaljujući(Due) tehnologijama kao što su LightScribe i LabelFlash , to ne samo da je moguće nego je i vrlo jednostavno. U ovom vodiču pokazat ću kako snimiti prilagođenu naljepnicu na poleđini DVD- a , koristeći pogon za snimanje diskova koji podržava LightScribe . Koraci koji su uključeni isti su i za CD-ove.
LightScribe u odnosu na LabelFlash
Dvije su važne tehnologije za snimanje prilagođenih naljepnica na poleđini diska:
- Prvo, tu je LightScribe , koji je izumio HP 2004. Ova tehnologija se uglavnom koristi u HP i ASUS prijenosnim računalima. Postoje neki proizvođači koji ga koriste na svojim stolnim sustavima, kao i proizvođači CD/DVD pisača koji ga koriste za svoje interne i vanjske pisače. Potpuni popis tvrtki koje koriste ovu tehnologiju možete pronaći ovdje(here) . HP je 2011. odlučio prestati pružati LightScribe kompatibilne pogone u svojim stolnim sustavima. Danas(Nowadays) se takvi pogoni uglavnom nalaze u njihovim prijenosnim računalima.
- LabelFlash je vrlo slična tehnologija koju je izumio NEC 2005. Koristi se uglavnom u prijenosnim računalima iz Toshibe(Toshiba) i Gatewaya(Gateway) . Broj tvrtki koje koriste ovu tehnologiju ipak je manji. Kompletan popis možete pronaći ovdje(here) .
Budući da se LightScribe više koristi od ta dva, ostatak ovog vodiča će se usredotočiti na to kako koristiti ovu tehnologiju za snimanje naljepnica. Za korištenje LabelFlash -a stvoren je poseban vodič . Možete ga pronaći ovdje: Kako snimiti naljepnice na poleđini DVD-a pomoću LabelFlash-a(How to Burn Labels on the Back of your DVDs with LabelFlash) .
Preduvjeti za korištenje LightScribea
Prvo vam je potrebno računalo s CD ili DVD pisačem s podrškom za LightScribe . Ako ne znate podržava li LightScribe ili ne, pogledajte tehničke specifikacije navedene na web stranici proizvođača vašeg računala.
Ako to ne pomogne, instalirajte softver sustava LightScribe(LightScribe System Software) . Nakon što završite, u izborniku Start(Start Menu) pronaći ćete uslužni program LightScribe Control Panel . Otvorite ga i idite na karticu Informacije(System Information) o sustavu .
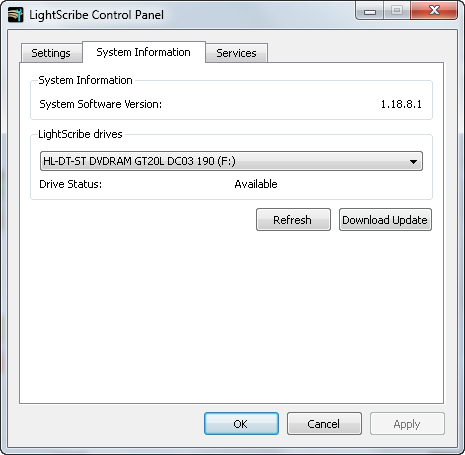
Ako prikazuje da je LightScribe pogon identificiran, onda imate sreće. Ako ne, onda ne možete snimiti oznaku diska jer vaš pogon za snimanje diska ne podržava ovu tehnologiju. Ovako sam saznao da i moj desktop DVD snimač podržava LightScribe . Zamislite(Imagine) ugodno iznenađenje koje sam doživio!
Softver sustava LightScribe(LightScribe System Software) funkcionira samo kao upravljački program i omogućuje da softver za snimanje s podrškom za LightScribe snima prilagođene naljepnice diska.
Zatim vam je potreban softver koji zna snimiti takve naljepnice. Nažalost, većina besplatnih aplikacija za snimanje diskova nema značajke za korištenje LightScribea(LightScribe) . Stoga(Therefore) je vaš najbolji izbor korištenje zasebne besplatne aplikacije pod nazivom LightScribe Simple Labeler . Možete ga koristiti samo za snimanje naljepnica.
Također, većina komercijalnih paketa za snimanje diskova pružit će podršku za ovu tehnologiju i puno predložaka za izradu prilagođenih naljepnica.
Posljednje, ali ne i najmanje važno, morate kupiti diskove visoke osjetljivosti s podrškom za LightScribe . Na normalnim diskovima ne možete ispisivati prilagođene naljepnice. Neki pristojni DVD-ovi(DVDs) sa LightScribeom(LightScribe) su sljedeći: Verbatim LightScribe 16x DVD+R Media - 4.7GB - 120mm Standard - 10 Pack Spindle .
Ako pogledate poleđinu ovih diskova, primijetit ćete da na njima nema ništa otisnuto. Imaju jednu boju i njihova se površina čini malo drugačijom od one normalnih diskova.

Kako snimiti prilagođenu (Disc)naljepnicu(Custom Label) na poleđini(Back) diska
Sada kada imate LightScribe disk i instaliran sav potreban softver, pogledajmo kako koristiti LightScribe Simple Labeler za snimanje osnovne naljepnice na poleđini diska.
Na DVD sam snimio kompletnu sigurnosnu kopiju 7 tutoriala(7 Tutorials) . Web stranica je toliko narasla da više ne stane na CD.
Idite na Start Menu -> All Programs -> LightScribe Direct Disc Labeling -> LightScribe Simple Labeler . Nakon što se aplikacija pokrene, kliknite Dalje(Next) .

LightScribe Simple Labeler(LightScribe Simple Labeler) omogućuje vam da napišete dva unosa teksta i odaberete obrub da biste ih odvojili. U polje Top Text unesite tekst koji želite prikazati na vrhu diska. Zatim ispunite polje Bottom Text onim što želite da bude napisano na dnu.

Odaberite obrub koji želite imati između dva tekstualna polja i pritisnite Dalje(Next) . Vidjet ćete pregled kako će naljepnica izgledati na poleđini vašeg diska. Ako niste zadovoljni pregledom, pritisnite Natrag(Back) i izvršite potrebne prilagodbe.
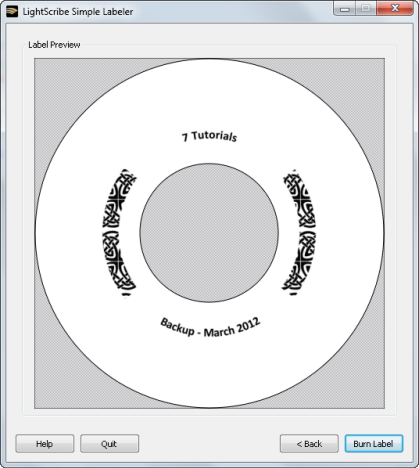
Prije nego pritisnete tipku Burn Label , umetnite disk naopako(upside-down) u jedinicu za snimanje. Pazite(Make) da ga ne umetnete u isti položaj kao kad na njega snimate podatke.

Kada se pokrene proces snimanja naljepnica, prikazuje vam se prozor napretka. Proces ne bi trebao trajati dulje od dvije minute.
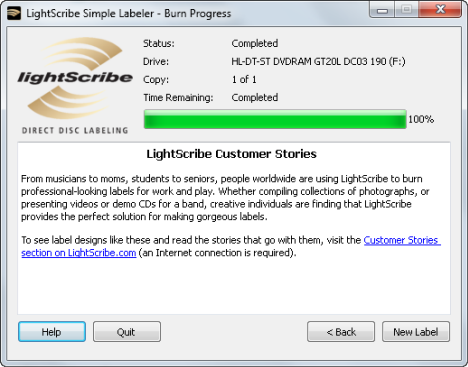
Kada završite, pritisnite Quit i izvadite disk iz pogona za snimanje. Naljepnica koju ste izradili otisnuta je na poleđini.
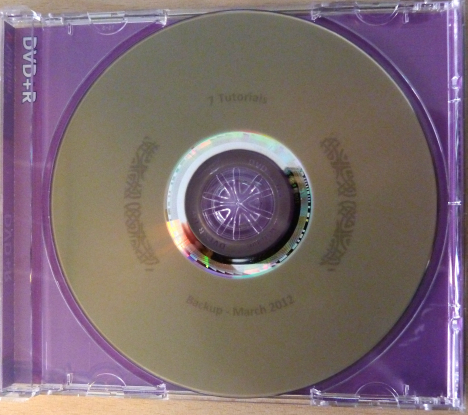
Savjeti za izradu naljepnica boljeg izgleda(Better Looking Labels)
Kako biste dobili bolji kontrast i tamnije slike s oznakama diska, neki preporučuju da istu naljepnicu snimite na disk više puta. Bojao sam se da ovo neće uspjeti, jer bi proces gorenja mogao započeti na drugom mjestu tijekom svake opekline. Međutim, to nije slučaj. Ako koristite potpuno istu naljepnicu, s istom aplikacijom za snimanje, naljepnica će se ispisati na istim koordinatama. Stoga vrh radi na poboljšanju kvalitete naljepnica vašeg diska.
Ako želite više kreativnih oznaka, dostupna je još jedna besplatna aplikacija. Naziva se LightScribe Template Labeler .
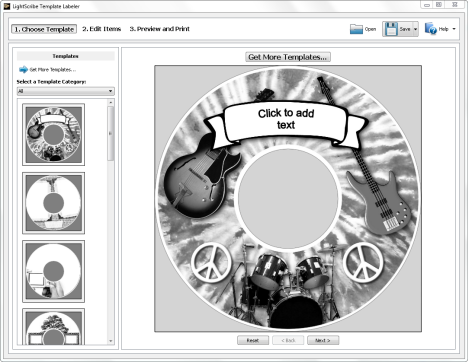
Ovu aplikaciju možete koristiti za stvaranje posebnije oznake diska, a zatim napraviti snimanje pomoću LightScribe Simple Labeler -a .
Gdje pronaći Lightscribe DVD-ove
Neki čitatelji su se žalili da je LightScribe diskove danas teško pronaći. Srećom, naći ćete ih dosta na Amazonu(Amazon) . Ako ste iz SAD-a, isprobajte ovaj paket: HP Lightscribe DVD-R - 50 pakiranje Cake Box(HP Lightscribe DVD-R - 50 Pack Cake Box) . Ako ste iz Ujedinjenog Kraljevstva, isprobajte ovaj paket: HP LightScribe DVD-R - Tub of 50(HP LightScribe DVD-Rs - Tub of 50) . Pregledali smo sve ponude dostupne na Amazonu(Amazon) i činilo se da ovi paketi nude najbolju vrijednost.
Zaključak
LightScribe je iznenađujuće uobičajena tehnologija za snimanje naljepnica na diskovima. Mnogi ljudi imaju pogone s podrškom za LightScribe , ali ne znaju za to ili ga ne znaju koristiti za ispis naljepnica na poleđini svojih CD-ova ili DVD(DVDs) -ova . Nadam se da vam je ovaj vodič bio koristan. Za druge sjajne članke o snimanju diskova, ne ustručavajte se pročitati naše preporuke u nastavku.
Related posts
Kako snimiti naljepnice na poleđini DVD-a pomoću LabelFlash-a
Kako koristiti Windows USB/DVD alat za preuzimanje
7 načina za minimiziranje i povećanje aplikacija u sustavu Windows 10
5 načina za dvostruki klik jednim klikom u sustavu Windows
5 načina za prijenos datoteka na Google disk -
Kako koristiti Pretraživanje u sustavu Windows 11 -
Kako instalirati Windows 11 na bilo koje (nepodržano) računalo ili virtualni stroj
Kako koristiti alat za izrezivanje u sustavu Windows 11 -
12 savjeta o tome kako pretraživati u sustavu Windows 10
Kako se spojiti na FTP poslužitelj u sustavu Windows 10, iz File Explorera -
Kako koristiti aplikaciju Windows 10 Vaš telefon s Android pametnim telefonima
God Mode u sustavu Windows 11 u odnosu na Windows 10 u odnosu na Windows 7 -
Kako natjerati Windows 10 File Explorer da prikazuje minijature za sve medijske datoteke
Pomoćnik za ažuriranje sustava Windows 10: Nadogradite na svibanj 2021. Ažurirajte danas!
Kako prikvačiti na izbornik Start u sustavu Windows 10: Potpuni vodič -
OneDrive se ne sinkronizira? 5 načina da prisilite OneDrive da se sinkronizira u sustavu Windows -
Kako promijeniti lokacije korisničkih mapa u sustavu Windows 10 (Dokumenti, preuzimanja, itd.) -
Kako stvoriti više mapa odjednom -
Alat za kreiranje medija u sustavu Windows 10: Napravite USB stick za postavljanje ili ISO
Kako promijeniti lokaciju OneDrive-a u sustavu Windows 10 -
