Kako snimiti interni audio i video na Android pametnom telefonu
Od Androida 7.0 (Android 7.0) Nougat , Google je onemogućio mogućnost aplikacijama da snimaju vaš interni zvuk, što znači da ne postoji metoda osnovne razine za snimanje zvukova iz vaših aplikacija i igara dok snimate zaslon.
Srećom, postoje neka rješenja koja su dostupna za istovremeno snimanje internog zvuka i videa na Android pametnom telefonu, a sve ću to objasniti u ovom vodiču.
Neke opcije su besplatna ili jeftina rješenja koja nisu 100% pouzdana, dok druge zahtijevaju da uložite novac u neki hardver. U nastavku ćemo objasniti sve metode i njihove prednosti i nedostatke.
Root i instalirajte interni audio dodatak
Prva metoda uključuje rootanje vašeg telefona i instaliranje interne aplikacije audio dodatka za RecMe . Obje su aplikacije besplatne, tako da nećete morati ulagati novac.
Ova bi metoda trebala biti najlakša i najjednostavnija, ali iskustvo se razlikuje od uređaja do uređaja. Neki uređaji će savršeno raditi s ovom metodom, dok drugi neće.
Također, koraci za root-ovanje vašeg uređaja će se razlikovati za svaki model i proizvođača. Predlažem da pretražite Google kako biste pronašli određeni vodič o tome kako rootati svoj telefon i također za informacije o tome radi li aplikacija internog audio dodatka za vaš telefon.
Ako ste otkrili da djeluje ili želite sami pokušati saznati, slijedite korake u nastavku. Srećom, ako ne uspije, samo ćete primiti poruku u aplikaciji i neće biti opasnosti za vaš uređaj. Pogledajmo kako ova metoda radi.

Nakon što ste rootali svoj telefon, posjetite Google Play Store i instalirajte RecMe Free Screen Recorder . Nakon toga dodirnite zeleni tekst programera "MOBZAPP" da biste vidjeli druge aplikacije.

Odavde dodirnite 'Internal Audio Plugin (ROOT)' i instalirajte ga. Nakon toga otvorite interni audio dodatak(Internal Audio Plugin) . Morate dodirnuti da biste omogućili dodatak( tap to enable the plugin) . Od vas će se tražiti da dodijelite prava superkorisnika. Dajte mu prava kada se to od vas zatraži.
Nakon što slijedite gore navedene korake, možete zatvoriti internu aplikaciju za snimanje zvuka i otvoriti RecMe . Prihvatite sve zahtjeve za dopuštenje za aplikacije kada im se odobri, uključujući mogućnost crtanja preko drugih aplikacija.
Zatim dodirnite gumb izbornika u gornjem lijevom kutu, a zatim dodirnite Postavke(Preferences) . Odavde dodirnite Audio postavke(Audio Preferences) . Zatim dodirnite Izvor zvuka(Audio Source) i odaberite interni ili mješoviti.
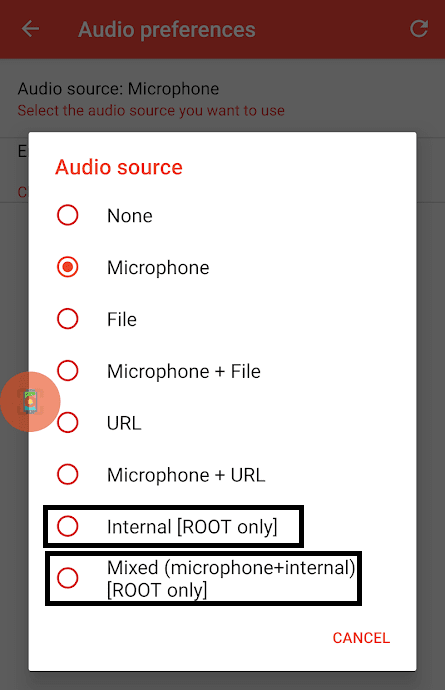
S internim zvukom snimat ćete samo svoj interni zvuk. Uz miješano, snimit ćete i interni zvuk i mikrofon. Sada se možete vratiti na početnu stranicu RecMe i dodirnuti zeleni gumb za reprodukciju za početak.

Nadamo se da će snimanje početi. Međutim, mnogi uređaji će prikazati poruku o pogrešci kao što je prikazano iznad. Ako dobijete ovo, nažalost vaš uređaj možda neće raditi s ovom aplikacijom i morat ćete odabrati alternativnu opciju.
Kupite slušalice za prolaz kroz slušalice

Mobizen , programer aplikacije za snimanje videa, sada prodaje slušalice koje se spajaju na vaš pametni telefon. Unutar slušalica nalazi se čipset za snimanje bilo kojeg zvuka i prijenos na vaš pametni telefon kao 'vanjski zvuk'. To vam omogućuje dobivanje visokokvalitetnih audio snimaka korištenjem vanjske audio funkcije u bilo kojoj aplikaciji za snimanje.
Oni se često prodaju za između 25 i 40 dolara, tako da je to investicija koju ćete morati razmotriti. Također još nije usavršena tehnologija – zvuk ne zvuči tako dobro kao iz izvora.
Također se malo muči kada koristite opciju snimanja zvuka i glasa u isto vrijeme. Međutim, daleko je jeftinije od sljedeće opcije koju imamo.
Kupite Xiaomi pametni telefon

Ako želite apsolutno najbolju kvalitetu snimanja i novac nije problem, predlažemo kupnju Xiaomi pametnog telefona. Svi Xiaomi pametni telefoni uključuju ugrađeni snimač zaslona u MIUI Android preklop. Za razliku od standardnog Androida(Android) , ovaj snimač zaslona može snimati interni zvuk baš kao i drugi pametni telefoni prije Androida 7.0 (Android 7.0) Nougat .
Kvaliteta zvuka i grafike s MIUI snimača zaslona je što bliže izvoru i po mom mišljenju to je najbolji izbor za one koji žele snimati izravno s pametnog telefona.
Koristite (Use)emulator i snimajte(Record) s radne(Desktop) površine
Ako ne morate nužno snimati sa stvarnog pametnog telefona i jednostavno trebate snimiti aplikaciju na neki način, možete koristiti Android emulator poput Bluestacksa(Bluestacks) .
Možete instalirati aplikaciju u Bluestacks , a zatim upotrijebiti drugi program kao što je OBS Studio za snimanje aplikacije. Morat ćete urediti postavke u OBS -u kako biste snimili samo dio zaslona i izrezali bilo koje Bluestacks sučelje.
Kontrole miša i tipkovnice dobro rade u nekim aplikacijama, ali nisu savršene u 3D pucačinama i trkaćim igrama kao što su PUBG Mobile i Asphalt 8 . Međutim, ovo može biti jedan od najboljih načina da dobijete visokokvalitetno snimanje uz veliku razlučivost, dobru brzinu kadrova i još bolji zvuk.
Da biste koristili ovu metodu, najprije instalirajte BlueStacks i OBS Studio sa stranica za preuzimanje na njihovim web stranicama. Zatim otvorite BlueStacks . Instalirajte aplikaciju koju želite snimiti iz trgovine BlueStacks aplikacija.(BlueStacks)
Nakon toga otvorite aplikaciju u BlueStacksu(BlueStacks) , a zatim otvorite OBS Studio . Važno je napomenuti da BlueStacks mora ostati u prozorskom načinu rada(BlueStacks must stay in windowed mode) . Ako želite, možete koristiti prozor preko cijelog zaslona.

Nakon toga otvorite OBS Studio . Kliknite(Click) gumb ‘+’ ispod odjeljka izvora. Odaberite Snimanje prozora(Window Capture) . Kliknite OK na skočnom prozoru, a zatim na sljedećoj stranici kliknite "Bluestacks.exe u padajućem okviru "prozor".

Kliknite OK. Nakon toga, u prozoru za pregled OBS Studio , Ctrl + click one of the corners crvenog obrisa(of the red outline) da biste proporcionalno skalirali prozor. Morat ćete ga skalirati tako da igra i dalje bude vidljiva, ali elementi BlueStacksa su skriveni.(BlueStacks)

Konačno, u BlueStacksu(BlueStacks) potražite ikonu oka(eye icon) u donjem desnom kutu. Kliknite ovo i povucite ga desno do dna(drag it right to the bottom) . Ovo će sakriti kontrole BlueStacksa(BlueStacks) na zaslonu . Sada možete pritisnuti snimanje na OBS Studiju(OBS Studio) .
Sažetak
Hvala(Thank) vam što ste odvojili vrijeme da pročitate moj vodič o snimanju internog zvuka za Android . U ovom vodiču pokrili smo sljedeće metode:
- Root i instaliraj interni audio dodatak(Root and install internal audio plugin ) – radi samo za neke uređaje
- Kupovna propusnica za slušalice(Purchase pass through earphones ) – radi za sve uređaje, ali nije najbolje kvalitete
- Kupite Xiaomi pametni telefon(Purchase a Xiaomi smartphone) – najbolje(Best) kvalitete, ali najskuplje
- Koristite emulator poput BlueStacksa(Use an emulator like BlueStacks ) – najbolja(Best) kvaliteta, ali teže kontrole
Je li(Did) se ovaj vodič pokazao korisnim? Ako ne, ili ako imate bilo kakvih pitanja, slobodno ostavite poruku u nastavku i javit ću vam se čim budem mogao.
Related posts
Kako napraviti Time-Lapse video na Androidu
8 najboljih aplikacija za Android Video Player
Kako prenijeti datoteke s Android memorije na internu SD karticu
Kako snimiti WhatsApp video i glasovne pozive?
5 najboljih aplikacija za svjetiljke za Android koje su sigurne
4 najbolje aplikacije za izvanmrežnu razmjenu poruka (bez interneta) za iPhone i Android (2021.)
7 najboljih aplikacija za kameru za Android
Kako koristiti ClockworkMod Recovery na Androidu
6 najboljih animiranih vremenskih aplikacija za Android ili iPhone
Kako dodati widgete na Android i iPhone
Kako popraviti gumb za povratak koji ne radi na iPhoneu i Androidu
6 najboljih kompas aplikacija za Android
Kako izbrisati preuzimanja na Androidu
Kako instalirati Chrome proširenja za desktop na Android
7 najboljih aplikacija za pedometar za Android i iPhone
Kako onemogućiti Samsung Pay na Androidu
Kako deblokirati broj na iPhoneu i Androidu
Kako daljinski izbrisati svoj Android telefon
6 najboljih aplikacija za gitaru za Android
Kako blokirati hakere sa svog telefona (Android i iPhone)
