Kako snimati Skype pozive na Windows 10, Android i iOS
Skype je bio jedan od glavnih izbora ljudi u svijetu. Međutim, suočio se s ozbiljnom konkurencijom nakon što se suočio s agresivnim guranjem mogućnosti videopoziva na svoje usluge uključujući Instagram , WhatsApp i Messenger . Microsoft je stoga u više navrata obnavljao aplikaciju Skype za Windows 10 kako bi je zadržao u rangu s istom aplikacijom na drugim uređajima. Sada je donio najiščekivaniju značajku za snimanje Skype poziva (Record Skype Calls). Ova nova značajka sada je dostupna na Skypeu(Skype) i na svim platformama uključujući Windows 10 , Androidkao i iOS. Pogledajmo sada kako najbolje iskoristiti ovu značajku.
Snimite Skype pozive izvorno
kaže Microsoft,
Call recording is completely cloud-based and is now available on the latest version of Skype and on most platforms, except Windows 10. Call recording is coming to Windows 10 with the latest version of Skype releasing in the coming weeks. As soon as you start recording, everyone in the call is notified that the call is being recorded—so there are no surprises. If you are on a video call, Skype will record everyone’s video as well as any screens shared during the call. After the call, you can save and share the recorded call for the next 30 days.
Kako snimiti Skype poziv
Da biste snimili Skype poziv na Windows 10 izvorno u klasičnom programu Skype W32 , učinite sljedeće:
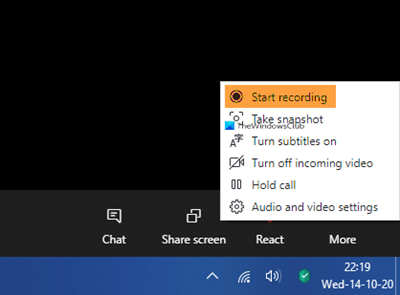
- Tijekom Skype poziva kliknite na izbornik Više
- Odaberite Pokreni snimanje.
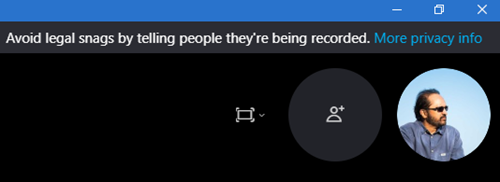
- Obavijest će obavijestiti sve da se poziv snima
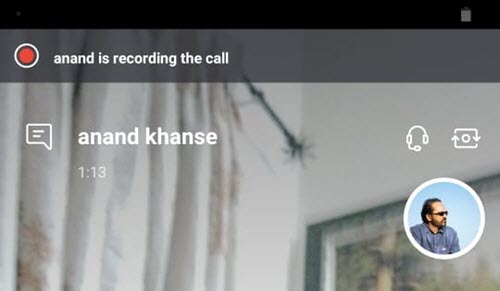
- Nakon poziva, snimka će biti objavljena u vašem chatu i bit će dostupna 30 dana.
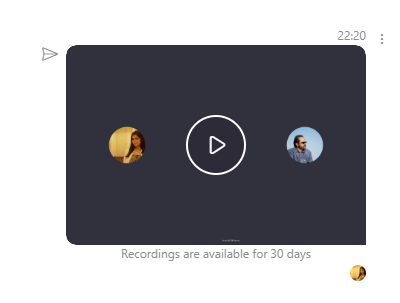
- Snimku možete lokalno preuzeti i spremiti u bilo kojem trenutku tijekom 30 dana.
Kako spremiti snimku Skype poziva
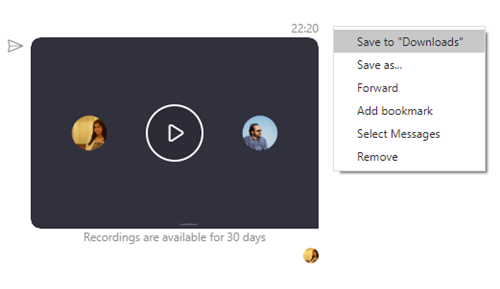
Nakon završetka snimanja:
- Kliknite Više opcija
- Odaberite Spremi(Select Save) u preuzimanja(Downloads) za spremanje datoteke.
Kako podijeliti snimku Skype poziva
- Kliknite Više opcija
- Odaberite Proslijedi(Select Forward) da biste podijelili snimku Skype poziva na drugi chat.
U aplikaciji Skype UWP
Uputite poziv pomoću aplikacije Microsoft Store Skype . Zatim, vrlo je jednostavno. Samo(Just) kliknite na gumb +Zatim kliknite na Započni snimanje(Start recording) . Ove slike, dobivene od Microsofta(Microsoft) , pomoći će vam razumjeti.
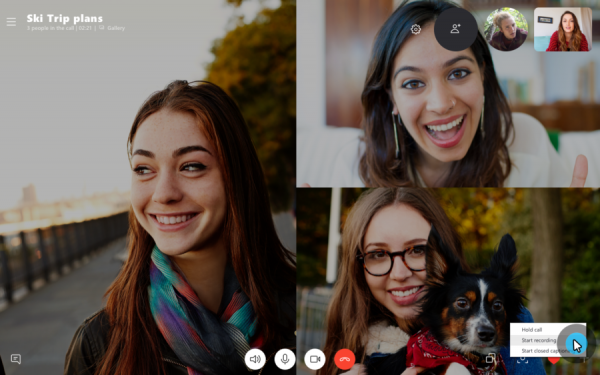
Ovo će pokrenuti prompt u gornjem dijelu zaslona za sve korisnike koji su trenutno u pozivu koji ih obavještava da se poziv snima.
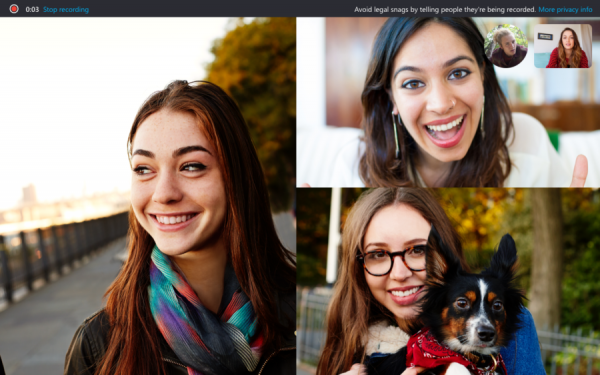
Sada možete nastaviti svoj poziv onim redoslijedom kojim je namijenjen; i također ga odspojite kada završite.
Nakon što završite, snimanje poziva automatski će biti dostupno vašem chatu. Sudionicima će biti dostupan za preuzimanje sljedećih 30 dana nakon čega će se automatski izbrisati.
Da biste spremili ovu snimku poziva, desnom tipkom miša kliknite unos u svom chatu i kliknite Spremi kao. (Save as. )To će od vas tražiti da odaberete prikladno mjesto za spremanje datoteke.
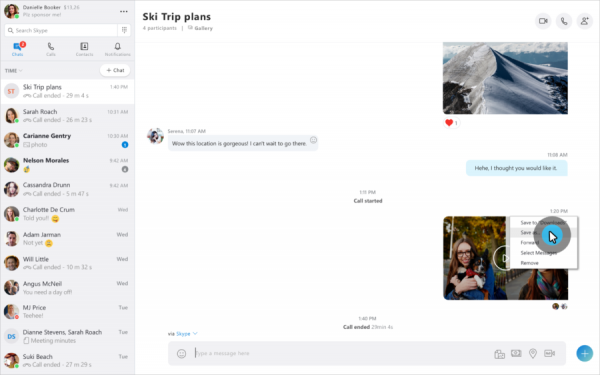
Također možete odabrati Spremi u preuzimanja (Save to Downloads ) da biste ga spremili izravno u mapu Preuzimanja .(Downloads)
Drugo, također možete kliknuti na Proslijedi (Forward ) da ga proslijedite bilo kojem od svojih kontakata izvan tog chata.
Na iOS-u i Androidu
Kako biste snimali Skype pozive(Skype Calls) na iOS i Android uređajima, ne morate raditi ništa puno drugačije od onoga na Windows 10 .
Najprije provjerite imate li najnoviju verziju aplikacije na svom uređaju. Ako koristite Skype Lite , ova značajka tamo još nije dostupna.
Kada ste u Skype pozivu, morate dodirnuti isti gumb + , a zatim dodirnuti Snimanje poziva (Call Recording ) kako biste započeli snimanje poziva.
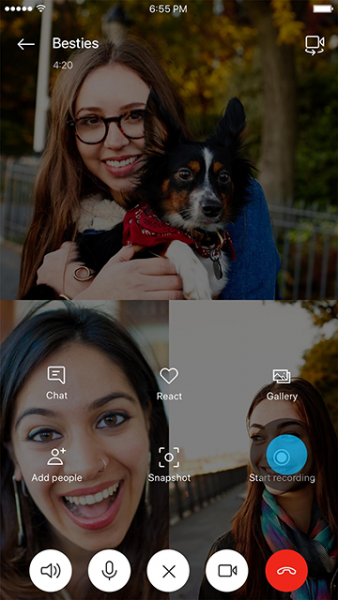
Ovo će opet prikazati obavijest svim sudionicima poziva da se poziv snima.

Sada će, na sličan način, snimka biti dostupna na chatu na svim uređajima na kojima je korisnik prijavljen istim računom 30 dana.
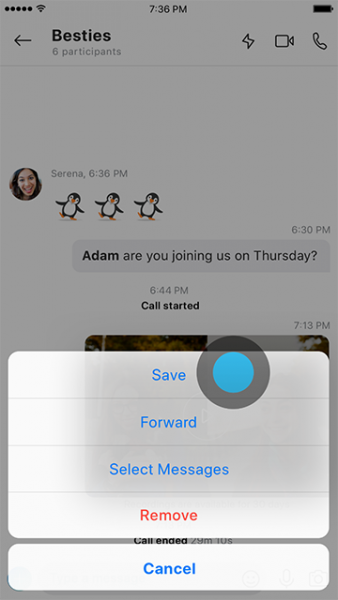
Do tada je mogu ili spremiti kao .MP4 datoteku dodirom i držanjem unosa u chatu, a zatim dodirnuti Spremi(Save) ili je jednostavno proslijediti svojim drugim Skype kontaktima dodirom na Proslijedi.(Forward.)
Presuda(Verdict)
Ova je značajka stvarno korisna u mnogim scenarijima. Više ne morate koristiti softver za snimanje Skypea(Skype recorder software) treće strane . Ova izvorna značajka može se koristiti za snimanje sastanaka i intervjua u Enterpriseu(Enterprise) . Drugo, može se činiti da Microsoft polako donosi sve ekskluzivne značajke Skypea(Skype) za tvrtke u (Business)Microsoft Teams ili Skype . To će im pomoći da svoje usluge još agresivnije proguraju u Enterpriseu(Enterprise) . Međutim, neke od ovih značajki, uključujući mogućnost snimanja Skype poziva(Skype Calls) , korisne su za korisnike ravnomjerno mnogo puta.
Related posts
Kako dijeliti zaslon na Skypeu i Skype za tvrtke u sustavu Windows 10
Nije moguće uputiti poziv putem Skypea u sustavu Windows 10
Kako omogućiti i koristiti Split View u Skypeu na Windows 10
Kako zakazati poziv u Skypeu u aplikaciji i web verziji sustava Windows 10
Kako ukloniti ikonu Meet Now u sustavu Windows 10? Što je?
Kako snimiti Skype pozive na Windows, Android, iPhone i Mac
4 načina onemogućiti Meet Now u sustavu Windows 10 -
Popravite Skype stereo miks koji ne radi u sustavu Windows 10
Kako otvoriti GZ datoteku u sustavu Windows 10
Kako dijeliti zaslon na Skypeu (Windows, Android, iPhone, Mac)
Kako konfigurirati mikrofon i zvučnike u Skypeu za Windows 10
8 načina za pokretanje aplikacije Skype u sustavu Windows 10
Sakrij opciju alatnih traka u kontekstnom izborniku trake zadataka u sustavu Windows 10
Kako povezati svoj Android pametni telefon sa sustavom Windows 10
Popravite Spotify koji se ne otvara u sustavu Windows 10
Što je paket za omogućavanje u sustavu Windows 10
Kako koristiti aplikaciju Windows 10 Vaš telefon s Android pametnim telefonima
Kako snimiti Zoom sastanak bez dopuštenja u sustavu Windows 10
Kako ukloniti svoj telefon iz Windows 10 (prekinuti vezu telefona)
Kako zaustaviti i konfigurirati obavijesti aplikacije Windows 10 (Mail, Kalendar, Skype, itd.)
