Kako smanjiti vrijeme odbrojavanja ChkDsk u sustavu Windows 11/10
Tvrdi disk vašeg računala može pretrpjeti udarac ako napajanje ( SMPS ) ne daje željeni izlaz potreban za funkcioniranje svih hardverskih i perifernih uređaja. To može dovesti do oštećenja podataka. Tijekom takvih slučajeva Windows zaprlja particije tvrdog diska tako da se pri sljedećem pokretanju može izvršiti skeniranje pomoću uslužnog programa Chkdsk(Chkdsk utility) . Čim se ponovno pokrenete, uslužni program chkdsk nastavlja s postupkom skeniranja, pokušavajući pronaći i popraviti sve greške particije. Međutim, prije nego što to učini, prikazuje poruku koja obavještava korisnika da pritisne tipku kako bi zaobišao operaciju provjere diska.
A disk check has been scheduled. To skip disk checking, press any key within 10 seconds.
Ako želite, možete smanjiti vrijeme odbrojavanja(reduce ChkDsk countdown time) ChkDsk u sustavu Windows 11/10/8/7.
Smanjite(Reduce ChkDsk) vrijeme odbrojavanja ChkDsk u sustavu Windows
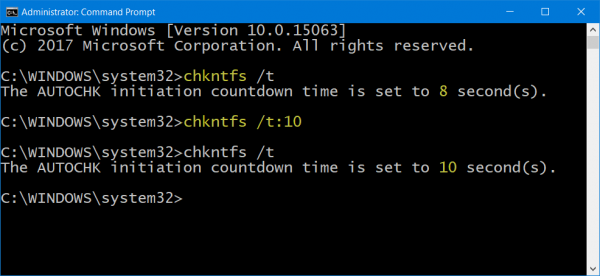
ChkDsk je bitan alat za praćenje u sustavu Windows 10(Windows 10) koji analizira diskove na datotečnom sustavu, stvara izvješća na temelju pogrešaka koje pronađe i ispravlja povezane probleme. Prije nego što alat počne, prikazuje mjerač vremena za odbrojavanje koji vam omogućuje da otkažete ChkDsk , ako to želite. Zadana vrijednost može biti 8, 10 ili 30 sekundi. Ako želite promijeniti vrijeme, evo kako se vrijeme odbrojavanja može smanjiti kako biste ubrzali proces bez utjecaja na performanse uslužnog programa.
Otvorite povišeni prozor naredbenog retka(elevated command prompt) upisivanjem CMD u traku za pretraživanje sustava Windows(Windows Search) i desnim klikom na naredbeni redak(Command Prompt) i odabirom Pokreni kao administrator(Run as Administrator) .
Zatim upišite sljedeću naredbu u naredbeni redak i pritisnite Enter da potvrdite trenutnu vrijednost odbrojavanja:
chkntfs /t:seconds
Ovdje zamijenite 'sekunde' vremenom u sekundama koje želite postaviti. Može se kretati od 1 do 259200 sekundi.
Na gornjoj slici odabrao sam 10 sekundi. Nakon što sam ga postavio na 10 sekundi, upotrijebio sam sljedeću naredbu za potvrdu:
chkntfs /t
Promijenjeno je sa 8 sekundi na 10 sekundi.
Također možete promijeniti ChkDsk vrijeme odbrojavanja koristeći Windows Registry . Pokrenite regedit i idite do sljedeće tipke:
HKEY_LOCAL_MACHINE\SYSTEM\CurrentControlSet\Control\Session Manager
Ovdje možete postaviti vrijednost u sekundama u AutoChkTimeOut DWORD.
Tako možete promijeniti – smanjiti/povećati ChkDsk vrijeme odbrojavanja.
Nadam se da ovo pomaže.(Hope this helps.)
Related posts
ChkDsk je zapeo na određenom % ili visi u nekoj fazi u sustavu Windows 11/10
ChkDsk se pokreće automatski pri svakom pokretanju u sustavu Windows 11/10
Opcije naredbenog retka ChkDsk, prekidači, parametri u sustavu Windows 11/10
Kako prikazati okno s detaljima u File Exploreru u sustavu Windows 11/10
Kako koristiti alate ugrađene u Charmap i Eudcedit u sustavu Windows 11/10
Kako otvoriti svojstva sustava na upravljačkoj ploči u sustavu Windows 11/10
Najbolji besplatni softver ISO Mounter za Windows 11/10
Microsoft Intune se ne sinkronizira? Prisilite Intune na sinkronizaciju u sustavu Windows 11/10
Kako promijeniti zadanu web kameru na računalu sa sustavom Windows 11/10
Obavijesti na programskoj traci se ne prikazuju u sustavu Windows 11/10
Kako dodati pouzdano mjesto u sustavu Windows 11/10
Kako ponovno registrirati ili ponovno instalirati aplikacije Microsoft Store u sustavu Windows 11/10
Kako upravljati ograničenjem upotrebe podataka u sustavu Windows 11/10
Popravite kašnjenje Bluetooth zvuka u sustavu Windows 11/10
Kako riješiti problem sudara s potpisom diska u sustavu Windows 11/10
Izradite sigurnosnu kopiju, premjestite ili izbrišite PageFile.sys pri gašenju u sustavu Windows 11/10
Najbolji besplatni softver za raspored za Windows 11/10
Kako testirati web kameru u sustavu Windows 11/10? Radi li?
Pretvorite AVCHD u MP4 pomoću ovih besplatnih pretvarača za Windows 11/10
Windows zaslon se automatski osvježava u sustavu Windows 11/10
