Kako skenirati mapirane mrežne pogone pomoću Windows Defendera
Prema zadanim postavkama, Windows Defender u sustavu Windows 10 ne skenira mapirane mrežne pogone . U ovom ćemo vam postu pokazati kako konfigurirati Windows Defender da skenira mapirane mrežne pogone tijekom potpunog skeniranja, radi bolje i poboljšane sigurnosti i zaštite. Mapirani(Mapped) mrežni pogoni uvijek se mogu skenirati tijekom brzog i prilagođenog skeniranja.
Možete konfigurirati Windows Defender za skeniranje zlonamjernog softvera i PUP(configure Windows Defender to scan for malware and PUPs) -ova u sadržaju mapiranih mrežnih pogona prilikom potpunog skeniranja, na bilo koji od tri sljedeća načina;
- Urednik grupnih pravila.
- Urednik registra.
- PowerShell.
Pogledajmo postupak detaljno.
Skenirajte mapirane mrežne(Scan Mapped Network) pogone pomoću Windows Defendera(Windows Defender)
1] Putem uređivača grupnih pravila(1] Via Group Policy Editor)
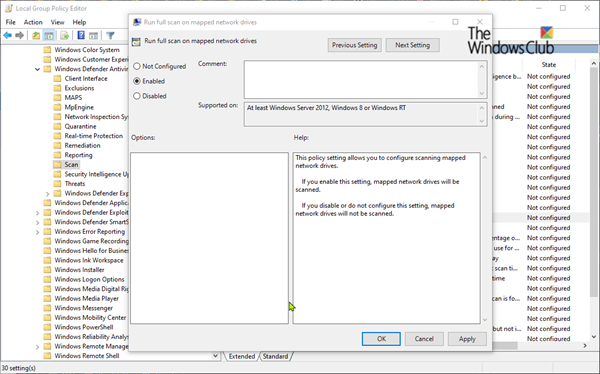
Pritisnite tipku Windows + R. U dijaloškom okviru Pokreni(Run) upišite gpedit.msc , pritisnite Enter da biste pokrenuli uređivač grupnih pravila(Group Policy Editor) .
U lijevom oknu uređivača lokalnih grupnih pravila(Local Group Policy Editor) idite na sljedeću lokaciju:
Computer Configuration > Administrative Templates > Windows Components > Windows Defender Antivirus > Scan
Ova postavka pravila omogućuje vam da konfigurirate skeniranje mapiranih mrežnih pogona.
- Ako omogućite ovu postavku, mapirani mrežni pogoni će se skenirati.
- Ako onemogućite ili ne konfigurirate ovu postavku, mapirani mrežni pogoni neće se skenirati.
U desnom oknu Scan u prozoru Local Group Policy Editor , dvaput kliknite pravilo Pokreni potpuno skeniranje na mapiranim mrežnim pogonima(Run full scan on mapped network drives) da biste uredili njegova svojstva.
Da biste uključili mapirane mrežne pogone(Mapped Network Drives) tijekom potpunog skeniranja, odaberite radio gumb za Omogućeno(Enabled) . U suprotnom, odaberite radio gumb za Nije konfigurirano(Not Configured) ili Onemogućeno(Disabled) i kliknite Primijeni(Apply) > U redu(OK) , da biste isključili mapirane mrežne pogone(Mapped Network Drives) tijekom potpunog skeniranja.
Nije konfigurirano(Not Configured) je zadana postavka.
Kada završite, možete izaći iz prozora uređivača lokalnih grupnih pravila .(Local Group Policy Editor)
2] Putem uređivača registra(2] Via Registry Editor)
Pritisnite tipku Windows + R. U dijaloškom okviru Pokreni upišite (Run)regedit , pritisnite Enter, kliknite Da(Yes) na UAC promptu za pokretanje uređivača registra(Registry Editor) .
Idite na sljedeći ključ registra :(Registry)
HKEY_LOCAL_MACHINE > SOFTWARE > Policies > Microsoft > Windows Defender > Scan
Ako nemate ključ za skeniranje(Scan) , stvorite ga desnim klikom na Windows Defender , a zatim kliknite Novo(New) > Ključ(Key) .
Sada možete stvoriti novu DWORD (32-bitnu) vrijednost(Value) pod nazivom DisableScanningMappedNetworkDrivesForFullScan.

Sada dvaput kliknite ovu novostvorenu vrijednost da biste uredili njezina svojstva.
- Da biste ga omogućili, dajte mu vrijednost 0
- Da biste ga onemogućili, dajte mu vrijednost 1

Ponovno pokrenite računalo.
3] Korištenje PowerShell-a(3] Using PowerShell)
Otvorite Windows PowerShell (Administrator)(Open Windows PowerShell (Admin)) . U PowerShell okruženju upišite ili kopirajte i zalijepite jednu od sljedećih naredbi i pritisnite Enter:
Da biste omogućili skeniranje mrežnih pogona:
Set-MpPreference -DisableScanningMappedNetworkDrivesForFullScan 0
Da biste onemogućili skeniranje mrežnih pogona:
Set-MpPreference -DisableScanningMappedNetworkDrivesForFullScan 1
Ponovno pokretanje ovdje nije potrebno. Postavka se primjenjuje odmah.
Dakle, Windows Defender možete natjerati da skenira mapirane mrežne pogone.
(Thus, you can make Windows Defender scan mapped network drives.)
Sada pročitajte(Now read) : Kako omogućiti mrežno skeniranje u Windows Defenderu(enable Network scanning in Windows Defender) u sustavu Windows 10.
Related posts
Kako omogućiti mrežno skeniranje u Windows Defenderu u sustavu Windows 11/10
Omogućite i konfigurirajte zaštitu od Ransomware-a u Windows Defenderu
Kako isključiti mapu iz skeniranja Windows Defendera u sustavu Windows 11/10
Kako ručno ažurirati Windows Defender u sustavu Windows 10
Ne može se uključiti Windows Defender u sustavu Windows 11/10
Usluga ovog programa je zaustavljena, 0x800106ba, u Windows Defenderu
Popravite šifru pogreške Windows Defendera 0x8050800c u sustavu Windows 11/10
Trajno onemogućite Windows Defender u sustavu Windows 10
Nove značajke koje dolaze u Windows Defender u Windows 10 Creators Update
Kako koristiti Windows Defender u sustavima Windows 8 i Windows 8.1
Kako otvoriti Windows sigurnosni centar u sustavu Windows 11/10
Najbolji vatrozid za Windows 10 koji nije Windows Defender
Pogreška 0x800106ba, Windows Defender aplikacija nije uspjela inicijalizirati
Uklonite ikonu obavijesti Windows Defender u sustavu Windows 10
Ažurirajte Windows Defender kada je automatsko ažuriranje onemogućeno
Vaš IT administrator je onemogućio Windows sigurnost
Dodajte stavku izuzimanja u kontekstni izbornik Windows Defendera
Omogućite zaštitu potencijalno neželjenih aplikacija u sustavu Windows 11/10
Usluga se nije mogla pokrenuti, pogreška 0x80070422 u Windows Defenderu
Windows Defender vatrozid s naprednom sigurnošću: što je to? Kako ga otvoriti? Što možete učiniti s tim?
