Kako sinkronizirati Samsung Notes s Microsoft OneNoteom?
Ako ste korisnik Samsung pametnog telefona, možda ste koristili njegovu službenu aplikaciju za bilježenje, Samsung Notes . Aplikaciju možete jednostavno instalirati iz trgovine Google Play(Google Play Store) ili Samsung Galaxy Store . Samsung Notes korisnicima pruža mogućnost kreiranja bilješki u pokretu. Također ima opcije oblikovanja, kao što je stvaranje teksta podebljano(Bold) , kurzivno(Italic) , podcrtano(Underlined) , dodavanje točaka za nabrajanje itd. Microsoft OneNote je još jedna aplikacija za bilježenje koja dolazi s puno naprednih značajki. Znate li, možete vidjeti sve svoje Samsung Notes u programu Microsoft OneNote(Microsoft OneNote) ? Ovaj post govori okako sinkronizirati Samsung Notes s Microsoft OneNoteom(how to sync Samsung Notes with Microsoft OneNote) .
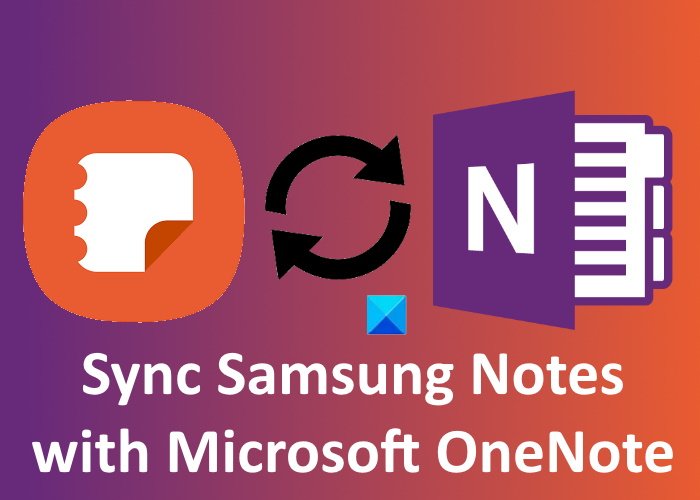
Kako sinkronizirati Samsung Notes s Microsoft OneNoteom(Microsoft OneNote)
Sljedeći koraci će vas voditi o tome kako sinkronizirati Samsung Notes s Microsoft OneNoteom(Microsoft OneNote) .
Pokrenite Samsung Notes na svom Samsung pametnom telefonu.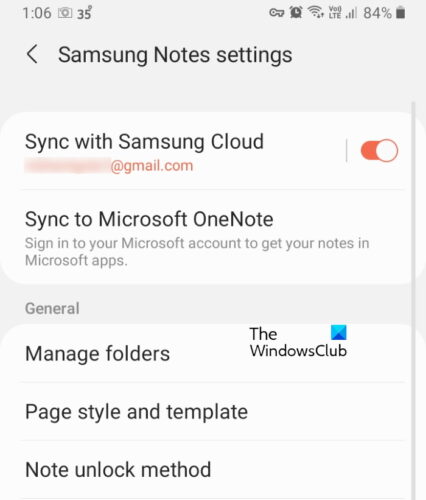
- Vidjet ćete tri vodoravne crte u gornjem lijevom kutu. Dodirnite ga.
- Sada dodirnite ikonu u obliku zupčanika. Ovo će otvoriti postavke Samsung Notesa(Samsung Notes Settings) .
- Ovdje ćete vidjeti dvije opcije, sinkroniziraj sa Samsung Cloudom(Sync with Samsung Cloud) i sinkroniziraj s Microsoft OneNoteom(Sync to Microsoft OneNote) . Dodirnite potonju.
- Nakon toga dodirnite opciju Početak rada(Get Started) .
- Sada će se od vas tražiti da se prijavite na svoj Microsoftov(Microsoft) račun.
- Nakon uspješne prijave, Samsung Notes će vam pokazati sve mape koje ste kreirali.
- Možete odabrati mape koje želite sinkronizirati s Microsoft OneNoteom(Microsoft OneNote) .
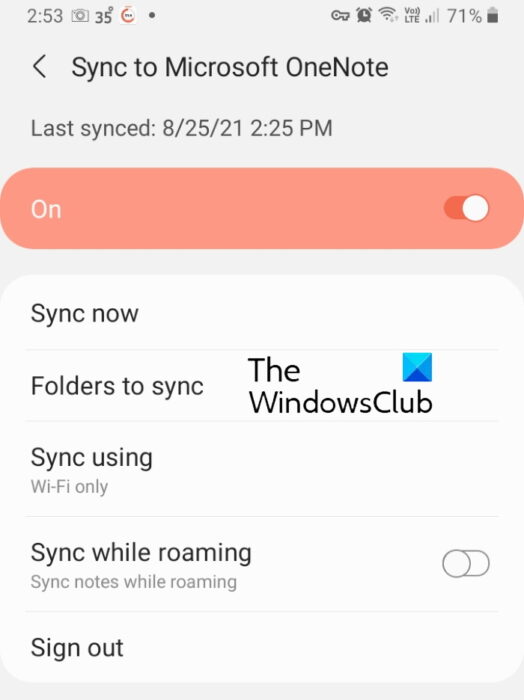
Dobit ćete više opcija sinkronizacije u Samsung Notes , kao što su sinkronizacija(Sync) sada, sinkronizacija(Sync) pomoću mobilnih(Mobile) podataka ili samo WiFi itd. Možete odabrati opcije sinkronizacije prema svom izboru.
Kako pogledati Samsung Notes u programu Microsoft OneNote(Microsoft OneNote)
Možete vidjeti sve sinkronizirane mape u sadržaju OneNote(OneNote Feed) . Za sada je OneNote Feed dostupan u sljedećim Microsoft Office aplikacijama:
- Outlook na webu
- OneNote za web
- OneNote za Windows 10
- Aplikacija za stolna računala OneNote
Kada otvorite bilo koju od gore navedenih aplikacija, vidjet ćete OneNote Feed u gornjem desnom kutu sučelja. Kliknite(Click) na njega da biste vidjeli svoje Samsung Notes . Pogledajte snimku zaslona u nastavku. Prema zadanim postavkama, OneNote Feed prikazuje sve vaše bilješke, uključujući OneNote stranice(OneNote Pages) , Samsung Notes i Sticky Notes . Možete primijeniti filtar da vidite samo Samsung Notes .
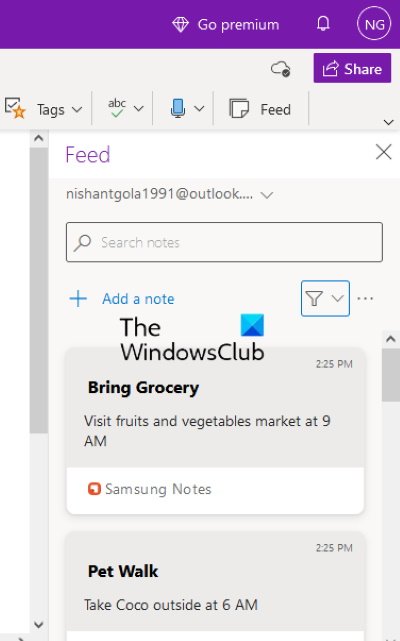
Zašto se moj Samsung Notes ne sinkronizira?
Možda ćete imati problema sa sinkronizacijom sa Samsung Notesom(Samsung Notes) bilo da ga pokušavate povezati sa Samsung Cloudom(Samsung Cloud) ili Microsoft OneNoteom(Microsoft OneNote) . Kada ne vidite svoje Samsung Notes u programu Microsoft OneNote , prva stvar koju trebate provjeriti je jeste li ili niste prijavljeni u aplikaciju OneNote s istim Microsoftovim(Microsoft) računom koji ste koristili u Samsung Notes . Ako koristite isti Microsoftov(Microsoft) račun, možda postoji problem s vašom internetskom vezom.
Ako naiđete na probleme sa sinkronizacijom dok povezujete Samsung Notes sa Samsung Cloudom(Samsung Cloud) , možete pokušati izbrisati podatke iz Samsung oblaka i zatim ih ponovno sinkronizirati.
Problemi sa sinkronizacijom također se javljaju zbog nestabilne internetske veze. Stoga se pobrinite da imate stabilnu internetsku vezu.
Kako mogu sinkronizirati OneNote na svim uređajima?
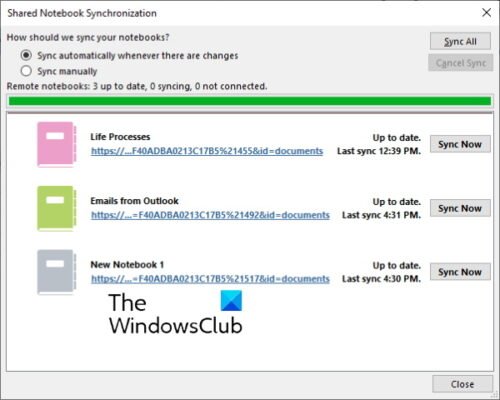
Za sinkronizaciju svih svojih OneNote prijenosnih računala na različitim uređajima, morate koristiti isti Microsoftov(Microsoft) račun. Otvorite OneNote i kliknite na izbornik Datoteka(File) . Tamo ćete vidjeti gumb Prikaz statusa sinkronizacije . (View Sync Status)Kliknite(Click) na njega. Sada odaberite prijenosno računalo koje želite sinkronizirati na drugom računalu i kliknite na gumb Sync Now .
OneNote također možete postaviti na automatsku ili ručnu sinkronizaciju. Automatska sinkronizacija je uvijek najbolja opcija za odabir jer kad god unesete bilo kakvu promjenu u svoje bilježnice, OneNote će je automatski sinkronizirati s drugim uređajima.
Pročitajte sljedeće(Read next) : Kako zarotirati i izrezati sliku u programu Microsoft OneNote(How to Rotate and Crop a Picture in Microsoft OneNote) .
Related posts
Kako premjestiti svoje Evernote bilješke u Microsoft OneNote
Kako vratiti izbrisane OneNote bilješke na računalu sa sustavom Windows 11/10
Preuzmite ove besplatne e-knjige za OneNote od Microsofta
Microsoft OneNote savjeti i trikovi za početnike
Zašto imam dvije OneNote aplikacije na svom Windows 10 tabletu ili računalu?
Kako učinkovito koristiti OneNote u sustavu Windows 11/10
11 skrivenih značajki OneNotea koje morate isprobati
Kako omogućiti tamni način rada u aplikaciji OneNote za iPhone ili iPad
Kako rotirati i izrezati sliku u OneNoteu
Kako spojiti jedan odjeljak s drugim u OneNoteu
Kako uvesti PowerPoint datoteku u OneNote
Kako umetnuti datum i vrijeme u OneNote
Kako sakriti granice tablica u OneNoteu
5 najboljih web-mjesta za besplatne OneNote predloške
Kako stvoriti Outlook zadatke u OneNoteu
Kako napraviti i umetnuti snimke zaslona koristeći OneNote
Ispravite pogrešku Sadržaj još nije dostupan na OneNoteu
Popravite OneNote koji ne radi, ne otvara se, problemi, pogreške, problemi
Kako ugraditi Pinterest pinove u Word ili OneNote
OneNote se ne sinkronizira? 9 načina da se povežete
