Kako sinkronizirati Google disk i Google fotografije
Google je ukinuo politiku sinkronizacije fotografija s Google diskom(Google Drive) , ali mnogi ljudi i dalje vole imati opciju sinkronizacije. Srećom(Luckily) , iako su se dvije usluge razišle, otkrili smo zaobilazno rješenje koje vam omogućuje sinkronizaciju Google (Sync)diska(Google Drive) i Google fotografija(Google Photos) . Jednostavan alat Google sigurnosna kopija i sinkronizacija(Google Backup and Sync) omogućuje vam to!
Kako sinkronizirati Google disk(Google Drive) i Google fotografije(Google Photos)
Možete sigurnosno kopirati i sinkronizirati svoje datoteke sa svojim Mac ili Windows računalom pomoću Google alata za sigurnosno kopiranje(Google Backup) i sinkronizaciju(Sync) . Učiniti tako:
- Preuzmite sigurnosnu kopiju i sinkronizaciju na svoje računalo
- Dajte dopuštenje za pristup fotografijama
- Dodajte fotografije u Google mapu
Nastavimo dalje.
1] Preuzmite Google alat za sigurnosnu kopiju(Download Google Backup) i sinkronizaciju(Sync Tool) na svoje računalo
Google sigurnosna kopija(Google Backup) i sinkronizacija(Sync) nudi najpouzdaniji način zaštite datoteka i fotografija koje vam najviše znače. Zamjenjuje postojeći program za učitavanje Google Photos Desktop i (Google Photos Desktop)Drive za PC/Mac .
Alat sigurnosno kopira datoteke i fotografije na Google disk(Google Drive) i Google fotografije(Google Photos) , tako da se više ne nalaze na vašem računalu i drugim uređajima.
Ako još niste preuzeli Sigurnosno kopiranje(Backup) i sinkronizacija(Sync) , preuzmite ga na svoje računalo.
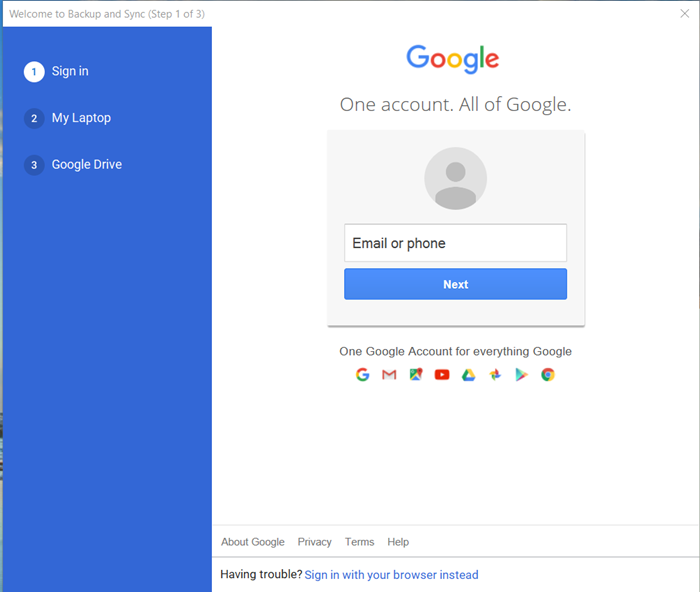
Prijavite se sa svojim Google računom ( ID e-pošte(Email ID) i lozinka(Password) ).
2] Dajte dopuštenje(Grant Permission) za pristup fotografijama

Nakon što preuzmete aplikaciju i instalirate je, pokrenite je i ako se zatraži dopuštenje za pristup vašim fotografijama, dajte dopuštenje.
3] Dodajte fotografije u Google mapu
Aplikacija će na vaše računalo instalirati mapu pod nazivom Google disk(Google Drive) . Možete jednostavno povući fotografije i dokumente u mapu kako biste sinkronizirali njezin sadržaj s Google diskom(Google Drive) na Googleovim poslužiteljima.

Također možete odabrati mape sa svog računala za kontinuirano sigurnosno kopiranje na Google disk(Google Drive) . Fotografije možete pronaći na kartici " Računala(Computers) " na drive.google.com .

U nastavku(Hereafter) će se sve promjene koje izvršite u ovoj mapi odraziti na vašem računalu i na Google disku(Google Drive) .
To znači da će se fotografije koje prenesete na jednu uslugu i sve promjene koje napravite na njima pouzdano prikazati na drugom mjestu, sinkronizirano s vašim računom.
Related posts
Spoji više računa za Google disk i Google fotografije
Videozapisi s Google diska se ne reproduciraju ili prikazuju prazan zaslon
Kako spremiti datoteke iz LibreOfficea izravno na Google disk
Cyberduck: besplatni FTP, SFTP, WebDAV, Google Drive klijent za Windows
Google disk se stalno ruši na Windows PC-u
Kako očistiti predmemoriju na Google disku i Google dokumentima
Kako promijeniti lokaciju mape Google diska u sustavu Windows 11/10
Kako pretvoriti Excel datoteku u PDF online pomoću Google diska
Kako urediti videozapise u Google fotografijama za Android
Kako oporaviti ili dobiti više prostora za pohranu na Google fotografijama
Kako ukloniti duplicirane datoteke na Google disku
Ispravite pogrešku pri izradi kopije datoteke na Google disku
Najnovije značajke u aplikaciji Google fotografije za iOS i Android
Kako dodati Google disk u File Explorer u sustavu Windows 10
Kako dodati Google disk u File Explorer -
Promjena ili prijenos vlasništva nad datotekama i mapama na Google disku
Kako napraviti film u Google fotografijama na mreži
Kako dobiti neograničenu pohranu na Google fotografijama
Google alat za sigurnosno kopiranje i sinkronizaciju omogućuje vam sigurnosno kopiranje datoteka na Disk i Fotografije
Prijenos datoteka s Google diska je spor, zaglavljen ili ne radi
