Kako sinkronizirati audio i video u Adobe Premiere Pro
Sinkronizacija zvuka s videozapisom tijekom uređivanja u Adobe Premiere Pro može biti frustrirajuća. Ako pokušavate uskladiti riječi s nekim tko govori, ili zvukom nečijeg pjevanja, to može biti posebno teško precizno napraviti. A ako ih ne sinkronizirate dobro, možete završiti s nekom neugodnom snimkom.
Ako ste morali zasebno snimati audio i video te imate dvije različite datoteke koje želite zajedno uređivati, postoji nekoliko načina da to učinite u Adobe Premiere Pro .

Možete izvršiti automatsku sinkronizaciju ili možete ručno sinkronizirati datoteke. Ručna sinkronizacija zvuka s videom je ono što biste možda htjeli učiniti ako je Premiere teško uskladiti sam zvuk. Inače, automatska sinkronizacija je jednostavna i radi češće nego ne.
Kako automatski sinkronizirati audio i video(How to Automatically Sync Audio to Video)
Kako biste automatski sinkronizirali audio i video u programu Adobe Premiere Pro(Adobe Premiere Pro) , prvo ćete morati imati i audio datoteku i video datoteku koje želite sinkronizirati na vremenskoj traci u Premiereu(Premiere) . Videodatoteka će morati imati izvorni zvuk, jer će to Premiere koristiti za sinkronizaciju zasebne audio datoteke.
Nakon što su obje datoteke na vremenskoj traci, odaberite oba isječka.

Zatim desnom tipkom miša kliknite video datoteku i odaberite Sinkroniziraj(Synchronize) .

U sljedećem prozoru koji se pojavi poželjet ćete odabrati audio datoteku za sinkronizaciju. Zatim odaberite U redu(OK) . Zvuk bi se sada trebao sinkronizirati s vašim videom.
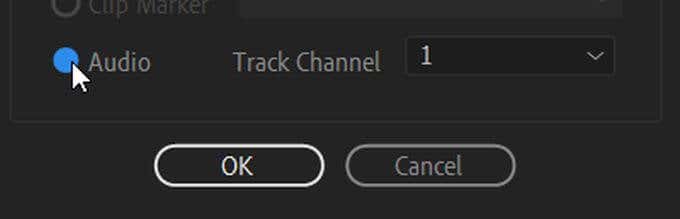
Postoji i druga metoda za automatsku sinkronizaciju zvuka i videa ako umjesto toga želite isprobati drugu rutu.
Da biste to učinili, spojit ćete obje datoteke i Premiere će sinkronizirati zvuk. Prvo(First) pronađite audio i video datoteke koje želite sinkronizirati i držite Ctrl (PC) ili Command ( Mac ) i odaberite ih. Zatim odaberite Spoji isječke(Merge Clips) .
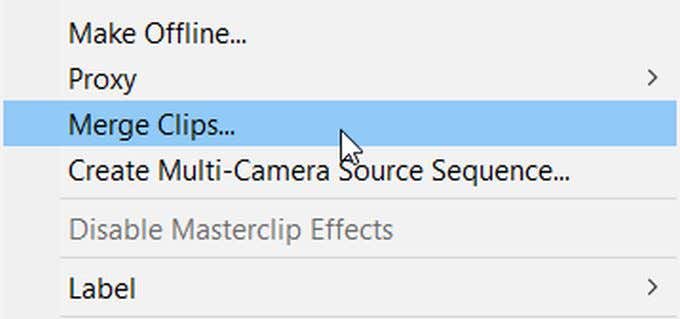
U prozoru Spajanje isječaka odaberite Audio . Zatim odaberite U redu(OK) . Dobit ćete novu datoteku spojenih audio i video zapisa u uvezenom mediju. Možete ga povući na svoju vremensku traku da biste ga koristili.
Kako ručno sinkronizirati audio i video(How to Manually Sync Audio to Video)
Ako Premiere nije sinkronizirao vaš zvuk i video onoliko precizno koliko ste željeli ili ako imate problema s automatskim metodama, možete sinkronizirati svoj zvuk i ručno.
Za ručnu sinkronizaciju prvo stavite izvorni video i audio koji želite sinkronizirati s videozapisom na svoju vremensku traku. U audio kanalima povucite klizač upravljača na desnoj strani vremenske trake kako biste proširili unutarnji zvuk video datoteke i vanjski zvuk.
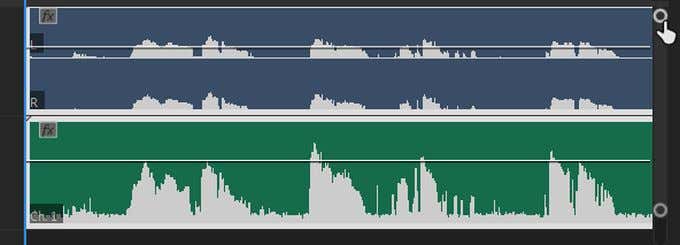
Na ovaj način ćete moći vidjeti vrhunce zvuka. Potražite sličnosti između unutarnjeg i vanjskog zvuka i poravnajte ih tako da se podudaraju. Zatim možete ponovno reproducirati videozapis da vidite odgovara li zvuk onako kako želite. Kada budete zadovoljni, možete izbrisati interni zvuk tako da će vanjski, novi zvuk biti jedina pjesma koja se reproducira.
Savjeti za sinkronizaciju zvuka i videa u programu Adobe Premiere(Tips for Syncing Audio to Video In Adobe Premiere)
Ako želite jednostavno sinkronizirati svoj zvuk do videozapisa u programu Adobe Premiere Pro(Adobe Premiere Pro) , možete slijediti nekoliko savjeta koji će učiniti da proces(the process) prođe mnogo lakše.
1. Napravite točku sinkronizacije zvuka(1. Create an Audio Sync Point)
Kako biste olakšali sinkronizaciju i za automatske i za ručne metode, možete stvoriti točku blizu početka vašeg zvuka kada zapravo snimate, što će olakšati usklađivanje internog i vanjskog zvuka.
Izraz za to je "pljeskanje", a u mnogim se produkcijama za to koristi klapna. Međutim, svaki glasan, iznenadni zvuk koji će stvoriti visoki vrh u vašim audio valnim oblicima funkcionirat će. To olakšava uparivanje zvuka iz različitih izvora, jer možete samo locirati prvi veliki vrh. To također olakšava Premiereu(Premiere) sinkronizaciju vašeg zvuka.
2. Koristite audio vremenske jedinice(2. Use Audio Time Units)
Drugi način da olakšate sinkronizaciju zvuka kada to radite ručno je promjena vremenskih jedinica na vrhu vremenske trake. Da biste to učinili, samo desnom tipkom miša kliknite vremenski kod iznad vremenske crte i odaberite Prikaži audio vremenske jedinice(Show Audio Time Units) .
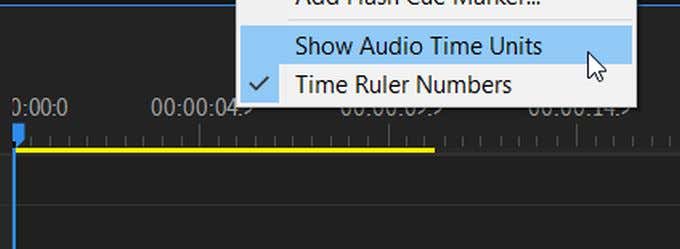
To će vam dati mogućnost premještanja audio datoteka u mnogo manjim koracima, što vam omogućuje precizniju sinkronizaciju.
Related posts
Kako urediti Green Screen Video u Adobe Premiere Pro
Kako podijeliti isječak u Adobe Premiere Pro
Kako izrezati, rotirati i promijeniti veličinu videozapisa u Adobe Premiere Pro
10 savjeta za brže uređivanje videozapisa uz Adobe Premiere Pro
Kako ocjenjivati boje u programu Adobe Premiere Pro
Netflix audio nije sinkroniziran? 9 Brzi popravci
Kako besplatno snimiti, spremiti, snimiti ili preuzeti streaming audio
Kako popraviti i reproducirati korumpirane ili oštećene video datoteke
Kako prenijeti video na YouTube – vodič korak po korak
Kako umetnuti YouTube video u PowerPoint prezentaciju
Napredno pretraživanje na Twitteru kao profesionalac
Najlakši način za pronalaženje i učitavanje datoteka titlova (SRT) uz video
Sinkronizirajte bilo koju Windows mapu s Google diskom, OneDriveom i Dropboxom
4 načina za pretvaranje YouTube videa u tekst ili transkript
Kako promijeniti veličinu videa ili promijeniti rezoluciju
Kako stvoriti efekt odsjaja sunca u programu Adobe Premiere Pro
Izvucite audio iz videa s ovih 7 aplikacija
Kako animirati grafiku u Adobe Premiere Pro
Kako napraviti Fade In ili Out animaciju u Adobe Premiere Pro
Kako brzo i besplatno izraditi titlove za video
