Kako sigurnosno kopirati i vratiti lozinke za Windows Vault
Jedan od načina korištenja Credential Managera(Credential Manager) je izvoz vaših Windows vjerodajnica na drugo Windows računalo ili njihovo sigurnosno kopiranje i uvoz nakon ponovne instalacije sustava Windows(Windows) , tako da ih ne morate ponovno ručno upisivati. Ovo može biti korisno u nekim scenarijima i željeli bismo pokazati kako napraviti sigurnosnu kopiju Windows vjerodajnica i vratiti ih kada je potrebno.
Sigurnosno kopirajte(Backup) svoja Windows korisnička imena(Windows User Names) i lozinke(Passwords)
Otvorite Upravitelj vjerodajnica(Credential Manager) . Ispod Windows trezora(Windows Vault) potražite vezu "Sigurnosna kopija trezora"("Back up vault") i kliknite na nju.
Time se pokreće čarobnjak za pohranjena korisnička imena i lozinke .(Stored User Names and Passwords)

Od vas se traži da odaberete gdje želite sigurnosno kopirati Windows vjerodajnice pohranjene na vašem računalu. Kliknite(Click) na Browse , odaberite mapu i upišite naziv datoteke u koju će podaci biti pohranjeni. Zatim kliknite Sljedeće(Next) .
Sada se od vas traži da press Ctrl+Alt+Delete na tipkovnici kako biste mogli nastaviti.

Ovo je mjera opreza, u slučaju da imate instaliran neki zlonamjerni softver ili softver koji pokušava saznati lozinku koju upisujete. Ipak, ovaj pristup mi je pomalo čudan. Nisam siguran koliko je učinkovit protiv key-loggera, na primjer.
Zatim će vaš zaslon postati crn i prikazati samo pohranjena korisnička imena i lozinke(Stored User Names and Passwords) gdje se od vas traži da upišete lozinku kojom želite zaštititi podatke unutar sigurnosne kopije i potvrdite je. Nakon što je to učinjeno, kliknite Dalje(Next) .

Obaviješteni ste da je datoteka sigurnosne kopije stvorena. Kliknite Završi(Finish) .
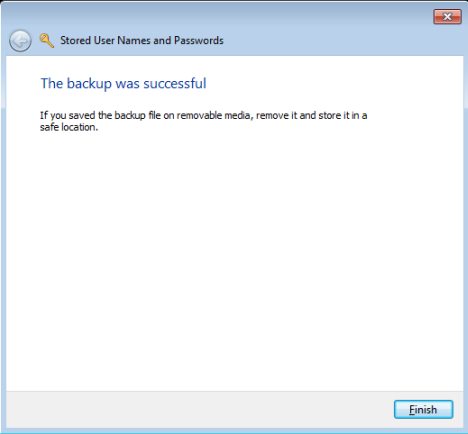
Sve vaše Windows vjerodajnice pohranjene su u datoteci koju ste odabrali. Ta se datoteka sada može kopirati i koristiti na drugim računalima i operacijskim sustavima Windows kako biste vratili svoje Windows vjerodajnice.
Vratite svoje lozinke za Windows Vault
Da biste vratili svoje vjerodajnice za Windows , otvorite Upravitelj vjerodajnica(Credential Manager) i kliknite na vezu Vrati(Restore) , koja se nalazi pod Windows trezorom(Windows Vault) .
Od vas se traži da navedete lokaciju datoteke na kojoj su sigurnosne kopije Windows vjerodajnica. Kliknite Pregledaj(Browse) i odaberite datoteku.

Zatim pritisnite Sljedeće(Next) .
Od vas se traži da pritisnete Ctrl+Alt+Delete kako biste nastavili. Učinite prema uputama.
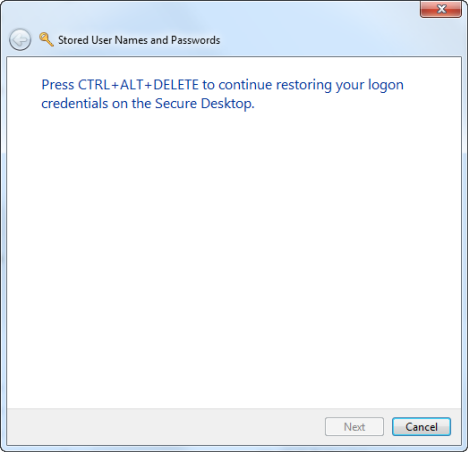
Upišite lozinku koja se koristi za zaštitu podataka unutar sigurnosne kopije i kliknite Dalje(Next) .

Vaše Windows vjerodajnice su vraćene. Kliknite Završi(Finish) .
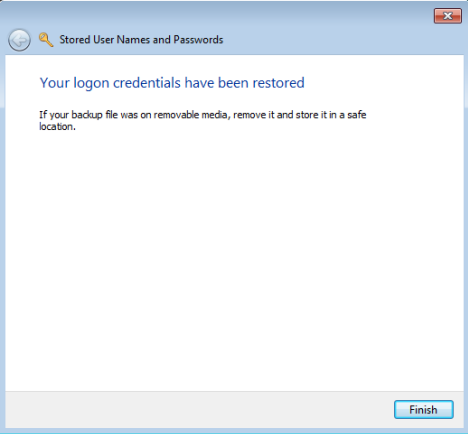
Zaključak
Ovaj postupak je testiran i na Windows 7 i Windows 8 . U sustavu Windows 8(Windows 8) postoje neke manje razlike, ali sve radi isto. Nadam se da su naši članci o Credential Manageru(Credential Manager) bili korisni i informativni. Ako imate bilo kakvih pitanja o ovom alatu, ne ustručavajte se koristiti obrazac za komentare u nastavku.
Related posts
6 načina za odjavu iz sustava Windows 11 -
Kako mogu poništiti lozinku za svoj Microsoft račun? -
Trebate li koristiti lokalni ili Microsoftov račun u sustavu Windows 10?
Postavite provjeru u dva koraka za svoj Microsoftov račun uz Google Authenticator
10 značajki koje čine Windows 8 najsigurnijim sustavom Windows do sada
Kako ukloniti račun iz Windowsa (7 načina) -
Stvorite nove Windows korisničke račune i grupe, poput IT profesionalca
Kako koristiti Bitdefender izvješća roditeljske kontrole da pazite na svoje dijete
Predstavljamo Windows 8: Kako vjerovati računalu koristeći svoj Microsoft račun
Kako se prebaciti na lokalni račun za Windows 11 s Microsoftovog
Kako promijeniti lozinku za svoj lokalni korisnički račun u sustavu Windows 8.1
7 načina za promjenu korisnika u sustavu Windows 10
Kako promijeniti Microsoftovu lozinku: 2 različita načina -
5 načina za stvaranje i dodavanje novog korisnika u sustavu Windows 11 -
Pregledajte ESET Parental Control: Zaštita vaše djece na Androidu!
6 načina da promijenite račun u Administrator i natrag u sustavu Windows 10 -
Kako upravljati lokalnim korisnicima i grupama u sustavu Windows 10 pomoću lusrmgr.msc -
Kako koristiti disk za poništavanje lozinke za promjenu lozinke za Windows
Kako promijeniti ili ukloniti SIM PIN kod na Androidu -
Kako stvoriti disk za poništavanje lozinke u sustavu Windows
