Kako šifrirati dokument pohranjen na Google disku
Mnogi od nas koriste Google dokumente(Google Docs) za svoje svakodnevne potrebe dokumentiranja. Uz Google dokumente(Google Docs) lako je dijeliti svoje dokumente, surađivati i pristupati im na bilo kojem računalu. Najbolji dio je što ne morate instalirati softver treće strane. Unatoč svim pogodnostima, važno je osigurati svoje dokumente, a jedan od najboljih načina za to je šifriranje Google dokumenata(Google Docs) .
Kako šifrirati Google dokumente
U ovom članku ćemo vas provesti kroz više načina na koje možete šifrirati dokument pohranjen na Google disku(encrypt a document stored on Google Drive) . S obzirom na to, Google izvorno ne nudi značajku šifriranja za dokumente. Ne preostaje nam ništa drugo nego da se oslonimo na zaobilazna rješenja i proširenja trećih strana.
- Poništi dijeljenje dokumenata
- Šifrirajte Google dokumente pomoću Boxcrypta
- Šifrirajte dokumente izvan mreže/prije prijenosa
- Šifrirajte datoteke Google Doc(Encrypt Google Doc) pomoću VeraCrypt-a(VeraCrypt) .
1] Osigurajte dokumente prestankom dijeljenja
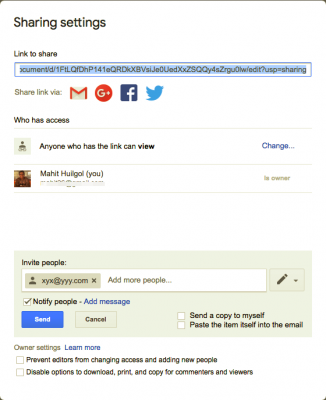
Google dokumente(Google Docs) mogu pregledavati/uređivati samo oni koji im imaju pristup. Štoviše, opcije dijeljenja na Google Docu(Google Doc) omogućit će vam kontrolu i nad najmanjim aspektom. Također je vrijedno spomenuti da morate čuvati svoj Gmail račun na sigurnom. Naveli smo neke od najboljih načina da zaštitite svoj Gmail račun od napadača.
Također bih preporučio da poništite dijeljenje datoteka nakon upotrebe. Da biste poništili dijeljenje datoteka Google Doc , slijedite korake opisane u nastavku,
- Otvorite Google dokument
- Kliknite(Click) na plavi gumb Dijeli(Share) u gornjem desnom kutu
- Kliknite(Click) oznaku X uz svaku osobu s kojom želite poništiti dijeljenje dokumenta
- Odaberite Dijeli i spremi.(Share and Save.)
2] Šifrirajte Google dokumente(Encrypt Google Docs) pomoću Boxcryptor-a(Boxcryptor)
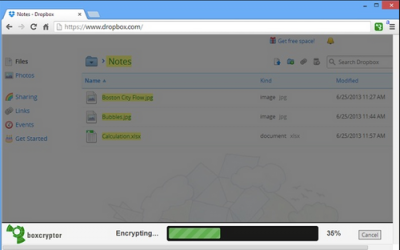
Boxcryptor je jednostavan način za šifriranje vaših Google dokumenata. Djeluje tako da se sinkronizira s vašom omiljenom Cloud uslugom i sinkronizira s programima koji su već instalirani na vašem računalu. Osnovna besplatna verzija Boxcryptora (Basic)dovoljna(Boxcryptor) je za opće korisnike. Besplatna razina nudi jednog davatelja usluga u oblaku, dva uređaja, društvene usluge i mogućnost dijeljenja šifriranih datoteka s osobama koje ne koriste Boxcryptor .
Osim toga, možete odabrati dodatni PIN ili lozinku za poslane datoteke i poslati neograničen broj poveznica. Što se sigurnosti tiče, Boxcryptor koristi AES ključeve, a u sigurnosne svrhe isti se ključevi nikada više ne koriste. Programeri tvrde da trebaju spremiti neke podatke u oblak i uvjeriti se da su sigurni na Boxcryptor poslužitelju. Sve rečeno i učinjeno; Još uvijek se bojim davanja pristupa svom pogonu u oblaku davatelju softvera treće strane. Preuzmite Boxcryptor(Download Boxcryptor) s početne stranice(homepage) .
3] Dokumente zaštitite lozinkom izvan mreže/prije učitavanja
Ovo je jedan od najboljih načina da se suprotstavite nedostatku značajke šifriranja u Google Docu. Šifrirajte Google dokumente(Encrypt Google Docs) pomoću Microsoft Officea(Microsoft Office) .
Za šifriranje otvorite File > Protect Document > Encrypt with Password . Provjerite(Make) jeste li zapamtili lozinku jer ne postoji način da je kasnije vratite. Nakon što završite s šifriranjem, prenesite datoteku na Google disk(Google Drive) .
4] Šifrirajte datoteke Google Doc(Encrypt Google Doc) pomoću VeraCrypt-a(VeraCrypt)

VeraCrypt je alat koji vam omogućuje šifriranje bilo koje datoteke. Proces je potpuno offline, a za isti ćete morati preuzeti i instalirati VeraCrypt . Podržava niz algoritama za šifriranje kao što su AES , Twofish i Serpent .
Sve što trebate učiniti je stvoriti novu šifriranu mapu datoteka na Google disku(Google Drive) i sinkronizirati je sa svojim računalom. Novostvoreni pogon izgledat će kao vanjski tvrdi disk. Sada možete povući i ispustiti sve svoje datoteke i one će biti automatski šifrirane. Imajte(Please) na umu da ćete morati instalirati VeraCrypt kako biste dešifrirali datoteke.
Nadam se da će vam post biti koristan.(I hope you find the post useful.)
Related posts
Videozapisi s Google diska se ne reproduciraju ili prikazuju prazan zaslon
Kako spremiti datoteke iz LibreOfficea izravno na Google disk
Cyberduck: besplatni FTP, SFTP, WebDAV, Google Drive klijent za Windows
Google disk se stalno ruši na Windows PC-u
Premjestite dijeljenu mapu na drugi disk s dopuštenjima na Google disku
Promjena ili prijenos vlasništva nad datotekama i mapama na Google disku
Kako ukloniti duplicirane datoteke na Google disku
Kako spremiti Outlookove privitke e-pošte na Google disk na iPadu
Uklonite ili dodajte Google disk, Dropbox i OneDrive u kontekstni izbornik
Kako vratiti WhatsApp sigurnosnu kopiju s Google diska
Izradite izravnu vezu na Google Sheets PDF vezu putem Google diska
Izbrišite bezvrijedne privremene datoteke i očistite pohranu na Google disku
Google disk ne preuzima datoteke nakon komprimiranja
Pogreška kako zaobići kvotu preuzimanja Google diska je prekoračena
Nije moguće prenijeti datoteke na Google disk na Windows računalu
Kako ukloniti duplicirane datoteke na Google disku
Sinkronizirajte bilo koju Windows mapu s Google diskom, OneDriveom i Dropboxom
Kako blokirati nekoga na Google disku
Kako očistiti predmemoriju na Google disku i Google dokumentima
Prijenos datoteka s Google diska je spor, zaglavljen ili ne radi
