Kako se odjaviti s računala ili odjaviti se iz sustava Windows 11/10
Ako ste novi u Windows 11/10 i želite naučiti kako se možete odjaviti s računala ili odjaviti(Sign) se iz Windowsa nakon što završite s radom, onda je ovaj osnovni vodič za vas. Ne samo da ćete to naučiti, već ćete također vidjeti kako se možete odjaviti na više načina.
Što se događa kada se odjavite s računala?
Prije nego počnemo s metodama, najprije shvatimo što se događa kada se odjavite ili odjavite(Sign) . Windows će zatvoriti sve korisničke aplikacije koje se pokreću u pozadini, zatvoriti sve datoteke, ali ostaviti računalo da radi. Nakon što se odjavite, trebali biste vidjeti zaslon za prijavu .(Log-in)
Ako se vaše računalo često koristi, onda je najbolje da se odjavite(Off) i nastavite da radi, što će vas spasiti od čekanja dok se računalo ponovno ne pokrene.
Kako se odjaviti s računala(Computer) ili odjaviti(Sign) se iz sustava Windows 11/10
Ovo je više načina za odjavu s računala, a možete koristiti bilo koji od njih s istim učinkom:
- Izbornik Start
- Odjavite se pomoću WinX izbornika
- Alt+Ctrl+Del
- ALT+F4
- Naredbeni redak
- Prečac na zaslonu.
Ako se pitate koju metodu trebate koristiti, onda ovisi koja vam je najugodnija. Na kraju koristim Alt+F 4 jer je brži od ostalih.
1] Odjavite se pomoću izbornika Start
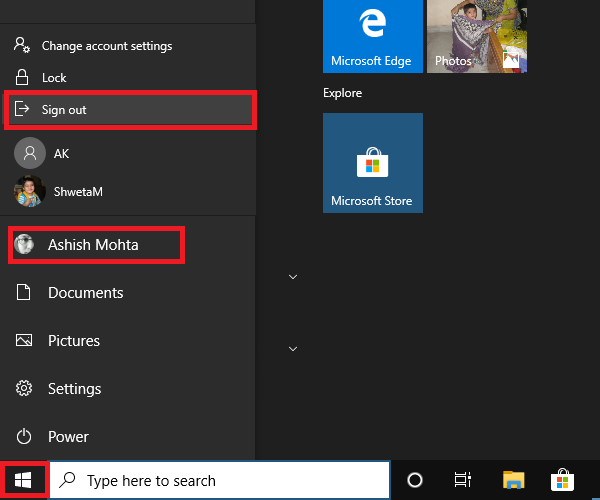
To je standardna metoda gdje kliknete na gumb Start , zatim na ikonu vašeg profila i kliknete Odjava(Sign-out) . Ako postoji nespremljeni rad ili proces koji se izvodi u pozadini, od vas će se tražiti da spremite rad i zatvorite aplikacije.
2] Odjavite se pomoću WinX izbornika
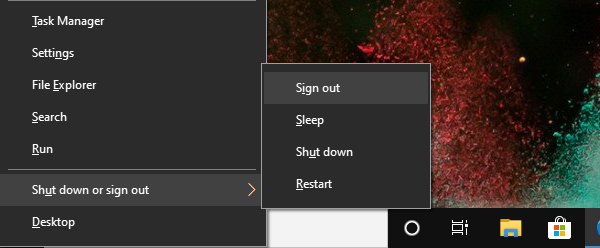
- Press WIN+X za otvaranje izbornika naprednih korisnika(Power Users Menu)
- Na kraju pronađite(Locate) izbornik Shot down ili Sign Out i zadržite pokazivač miša iznad njega
- Odaberite Odjava
Također možete prvo upotrijebiti WIN+X , zatim U da otvorite padajući izbornik, a zatim pritisnite Enter za odjavu s računala.
3] Alt + Ctrl + Del
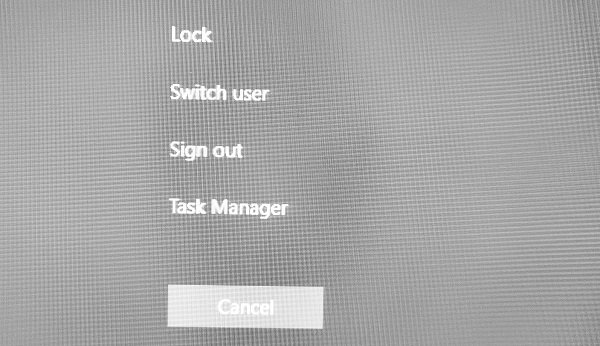
To je jedna od klasičnih metoda koje smo koristili kad god bi računalo visilo. Pokreće preklapanje zaslona, što vam daje opciju zaključavanja (Switch),(Lock) promjene korisnika, odjave(Sign) i upravitelja zadataka(Task Manager) . Odaberite Odjava(Choose Sign) .
4] ALT+F4 Keyboard prečac za odjavu s računala
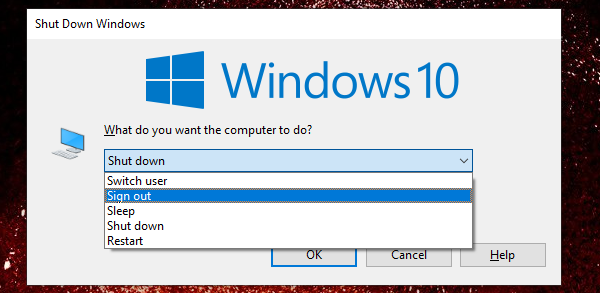
Još jedna klasična omiljena metoda svih vremena koju sam uvijek koristio dok sam koristio Windows XP i Windows 7 . Kada ste na radnoj površini(Desktop) , pritisnite ALT+F4 i otvorit će se mali skočni prozor. Ovdje možete odabrati Odjava s padajućeg izbornika, a zatim kliknite na gumb U redu.
5] Odjavite se iz naredbenog retka
- Otvorite naredbeni redak
- Upišite shutdown -L i pritisnite tipku Enter
- To će vas odjaviti iz sustava Windows.
Istu naredbu možete izvršiti i iz prompta Pokreni .(Run)
6] Prečac za odjavu s računala
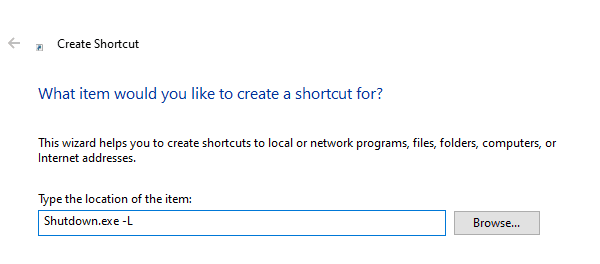
Ako volite koristiti prečace(Shortcuts) za izvršavanje naredbi koje često koristite, tada smo napisali iscrpan vodič o tome kako možete stvoriti prečace za isključivanje, ponovno pokretanje i odjavu na radnoj površini Widows. Također možete odabrati da tom prečacu dodijelite tipkovnički prečac i izvršite ga kad god želite.
Nadam se da ćete pronaći jedan od načina koji vam odgovara da se odjavite s računala.
Related posts
Preuzmite Vodiče za Windows 10 za početnike od Microsofta
Vodič za Microsoft Word za početnike - Vodič kako ga koristiti
Kako koristiti Windows 10 PC - Osnovni vodič i savjeti za početnike
Vodič za početnike za optimizaciju sustava Windows 11/10 za bolje performanse
Preuzmite Vodiče za Windows 10 za početnike od Microsofta
Vodič za ono što se nalazi na mračnom webu
Linux Mint: Vodič za početnike i savjeti za profesionalce
Ultimativni vodič za sigurnosno kopiranje i vraćanje Windows Registry
Kako se umrežiti na LinkedInu: Vodič
6 savjeta za uređivanje videozapisa za početnike
15 Quick Slack savjeta i trikova za početnike
Kako promijeniti veličinu izbornika Start i trake zadataka u sustavu Windows 10
6 najboljih besplatnih softvera za glazbenu produkciju za početnike
Kratki vodič za funkcioniranje vaše kućne mreže
Vodič za kupnju SSD-a (Solid State Drive) za 2019
Kako koristiti Google Adsense za početnike
C Vodič za početnike: Lakše je nego što mislite!
Pregled aplikacije A Notion: 15 savjeta za početnike
Kako koristiti Microsoft Store za preuzimanje Windows 10 aplikacija i igara
Kako izbrisati datoteke i mape u sustavu Windows 11/10
