Kako se izravno ponovno pokrenuti u sigurnom načinu rada u sustavu Windows 11/10
U sigurnom(Safe) načinu rada u sustavu Windows(Windows) pokrenite računalo s ograničenim skupom upravljačkih programa i sistemskih datoteka. Programi za pokretanje(Startup) , dodaci itd. prvo se ne pokreću u sigurnom načinu rada(Safe Mode) , a pokreću se samo osnovni upravljački programi potrebni za pokretanje Windows 11/10/8/7 . Ovaj način rada je vrlo koristan za rješavanje problema sa sustavom Windows(Windows) .
Ako se želite ponovno pokrenuti i pokrenuti izravno u Safe Mode , morate gledati kako se računalo ponovno pokreće, gledati razne BIOS poruke, odabrati s kojim operativnim sustavom želite pokrenuti, a zatim pritisnuti F8 u točnom trenutku kako biste omogućili izbornik Advanced Boot(Advanced Boot) . U Windows 11/10 , naravno, stvari su malo drugačije. Najprije morate omogućiti tipku F8 ako je želite koristiti za podizanje sustava u sigurnom načinu rada(Mode) .
Pročitajte(Read) : Koje su različite vrste sigurnog načina rada?
Kako ponovno pokrenuti u sigurnom načinu rada
Ali želite da se možete izravno ponovno pokrenuti u Safe Mode . Da biste to učinili, otvorite okvir Pokreni(Run) , upišite msconfig i pritisnite Enter da otvorite uslužni program za konfiguraciju sustava(System Configuration) .
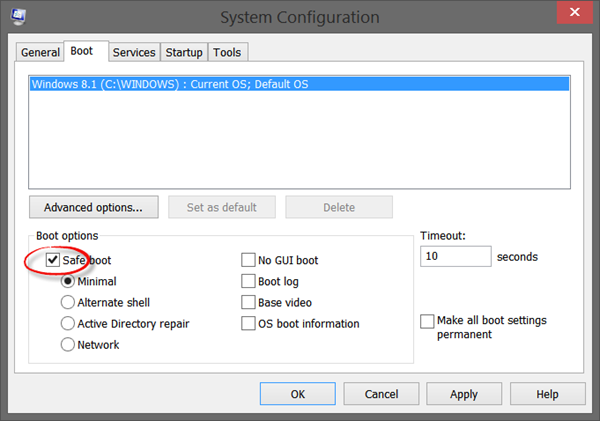
Odaberite karticu Boot i u odjeljku Mogućnosti pokretanja(Boot Options) označite Siguran način rada(Safe Mode) . Minimalna opcija bit(Minimal) će odabrana automatski. Ako trebate druge opcije sigurnog načina rada(Safe Mode) kao što je umrežavanje(Networking) itd., možete ih odabrati.
Kliknite(Click) na Apply > OK.Sada ćete vidjeti upit. Kliknite(Click) na gumb Restart i računalo će pokrenuti postupak ponovnog pokretanja računala izravno u sigurnom načinu rada. Stoga prije nego kliknete gumb Ponovo pokreni(Restart) , provjerite jeste li spremili sav svoj rad.
Imajte na umu da, ako se ponovno pokrenete iz sigurnog načina rada(Safe Mode) , ponovno ćete se ponovno pokrenuti u sigurnom načinu rada(Safe Mode) . Dakle, nakon što završite svoj posao u sigurnom načinu rada(Safe Mode) , ponovno pokrenite msconfig i poništite opciju Sigurno pokretanje(Safe Boot) , kliknite Primijeni(Click Apply) , a zatim ponovno pokrenite računalo. Ovo će vas vratiti na radnu površinu nakon ponovnog pokretanja.
Pokrenite(Boot) u sigurnom načinu rada(Safe Mode) pomoću naredbenog retka(Command Prompt)
Možete izvršiti sljedeću naredbu u povišenom naredbenom retku i ponovno pokrenuti računalo da se pokrene u sigurnom načinu rada(Mode) .
bcdedit /set {current} safeboot minimal
Pokrenite u sigurnom načinu rada s umrežavanjem
bcdedit /set {current} safeboot network
Pokrenite(Boot) u sigurnom načinu rada(Safe Mode) pomoću naredbenog retka(Command Prompt)
bcdedit /set {default} safeboot minimal bcdedit /set {default} safebootalternateshell yes
Za izlazak iz sigurnog načina rada koristite:
bcdedit /deletevalue {current} safeboot
Prečac za ponovno pokretanje u sigurnom načinu rada
Ako se morate često ponovno pokretati u sigurnom načinu rada(Safe Mode) , možete stvoriti njegov prečac. Desnom tipkom miša kliknite radnu površinu, odaberite New > Shortcut . U polje Lokacija(Location) kopirajte i zalijepite sljedeću stazu:
C:\Windows\System32\msconfig.exe -2
Kliknite(Click) dalje i nazovite prečac kao, recimo, Mogućnosti ponovnog pokretanja(Restart Options) .
BootSafe
Alternativno, možete preuzeti i koristiti jednostavan .exe uslužni program pod nazivom BootSafe .
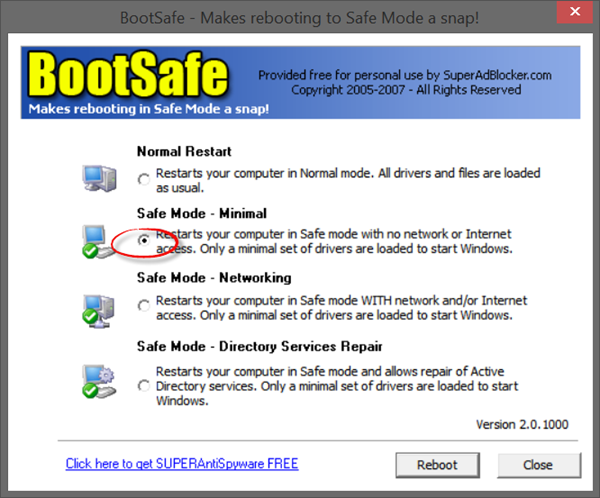
Međutim, kada želite napustiti Safe Mode i vratiti se u normalni(Normal) način rada, morate ponovno koristiti ovaj program(this program) kako biste ponovno pokrenuli normalan(Normal) način rada.
Pogledajte ovaj post ako je vaše računalo zaglavljeno i ne može izaći iz sigurnog načina rada(PC is stuck and cannot exit Safe Mode) .
Sigurno će vas zanimati i ovi linkovi:(These links too are sure to interest you:)
- Kako pokrenuti sustav u sigurnom načinu rada dok dual-booting Windows
- Prikaz postavki pokretanja i pokretanje u sigurnom načinu rada u sustavu Windows
- Sigurni način rada ne radi u sustavu Windows .
Related posts
Možete li instalirati ažuriranja sustava Windows u sigurnom načinu rada u sustavu Windows 11/10?
Kako instalirati i deinstalirati programe u sigurnom načinu rada u sustavu Windows 11/10
Kako izvesti Clean Boot u sustavu Windows 11/10
Računalo je zaglavilo i ne može izaći iz sigurnog načina rada u sustavu Windows 11/10
Kako pokrenuti ili pokrenuti Windows u sigurnom načinu rada - Windows 11/10
Popravi Word se otvara samo u sigurnom načinu rada
Kako isključiti siguran način rada na Tumblru
Poboljšajte performanse pomoću Eco načina rada u Upravitelju zadataka sustava Windows 11/10
Popravi Chrome radi samo u anonimnom načinu rada u sustavu Windows 11/10
Kako koristiti alate ugrađene u Charmap i Eudcedit u sustavu Windows 11/10
Kako se pokrenuti u sigurnom načinu rada u svim verzijama sustava Windows
NEOČEKIVANA POGREŠKA KERNEL MODE TRAP u sustavu Windows 11/10
Dark Mode Black Notepad za Windows 11/10
5 načina za pokretanje računala u sigurnom načinu rada
Kako pokrenuti sustav u sigurnom načinu rada u sustavu Windows 10
Windows 11/10 se ruši ili zamrzava čak i u sigurnom načinu rada
Kako zamijeniti pogone tvrdog diska u sustavu Windows 11/10 s Hot Swap
Kako isključiti Safe Mode na Androidu
Pokrenite starije programe u načinu kompatibilnosti u sustavu Windows 11/10
Zašto je moj telefon zapeo u sigurnom načinu rada? 6 načina da to popravite!
