Kako saznati ID procesa aplikacije u sustavu Windows 11/10
Znate li da je svakom procesu koji se izvodi na vašem Windowsu(Windows) dodijeljen određeni broj za identifikaciju? U ovom vodiču ćemo vam pokazati što je ID procesa(Process ID) i kako možete saznati Application Process ID on Windows 10/11 .
Što je ID procesa(Process ID) ( PID ) u sustavu Windows 11/10
Svaki proces koji se izvodi u sustavu Windows(Windows) dobiva jedinstveni decimalni broj. Taj jedinstveni decimalni broj naziva se ID procesa(Process ID) ( PID ). Jedinstveni decimalni broj ili ID procesa(Process ID) ima mnogo primjena. Na primjer, može se koristiti za određivanje procesa s njegovim ID-om kada mu se prilaže program za ispravljanje pogrešaka. Za običnog korisnika, nema koristi. No, poznavanje toga dobro dolazi u situacijama poput rješavanja problema.
Kako saznati ID procesa aplikacije(Application Process ID) u Windows 11/10
ID(Process ID) procesa aplikacije možete pronaći na četiri različita načina.
- Preko upravitelja zadataka
- Putem naredbenog retka
- Putem monitora resursa
- Kroz PowerShell
Pogledajmo kako možemo dobiti ID procesa(Process ID) pomoću načina.
1] Putem upravitelja zadataka
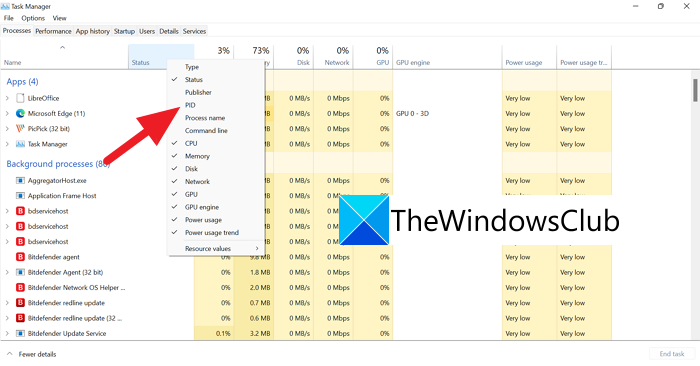
Otvorite Upravitelj zadataka(Task Manager) koristeći Ctrl+Shift+Esc prečac na tipkovnici. U prozorima Upravitelja zadataka(Task Manager) desnom tipkom miša kliknite kartice kao što su Ime(Name) , Status itd. i kliknite PID za prikaz kartice PID na traci opisa.
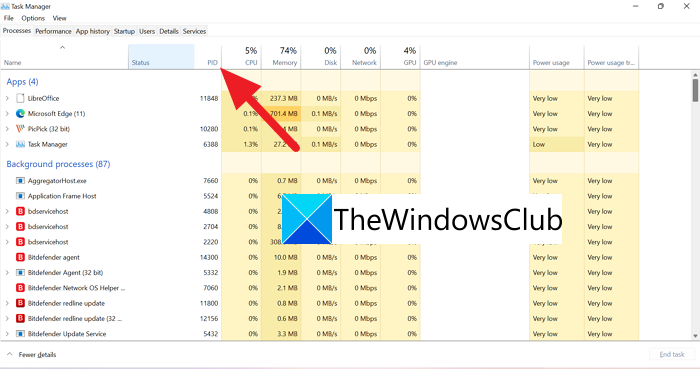
Nakon što odaberete PID , prikazuje se nova kartica s PID -om i brojevima za svaku aplikaciju/proces.
2] Putem naredbenog retka
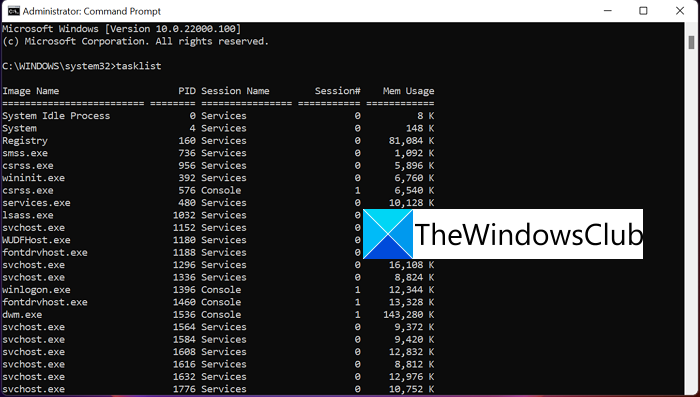
Otvorite naredbeni redak(Command Prompt) kao administrator . U prozoru naredbenog retka(Command Prompt) upišite tasklisti pritisnite Enter . Vidjet ćete sve procese koji se pokreću na vašem računalu zajedno s njihovim ID(IDs) -ovima procesa osim aplikacija za Microsoftovu trgovinu. (Microsoft)Da biste pronašli ID(IDs) -ove procesa aplikacija Microsoft trgovine, upišite tasklist /appsi pritisnite Enter .
3] Putem monitora resursa
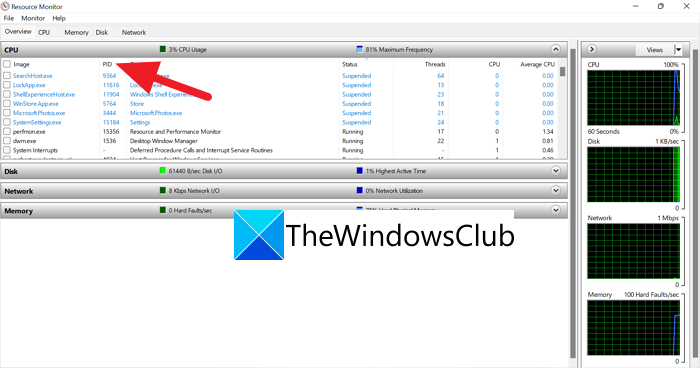
Otvorite Monitor resursa(Resource Monitor) iz Windows Alati(Windows Tools) . U prozorima Resource Monitor pronaći ćete procese koji se izvode i njihove ID(IDs) -ove procesa ( PID ) kao u Upravitelju zadataka(Task Manager) .
4] Putem PowerShell-a
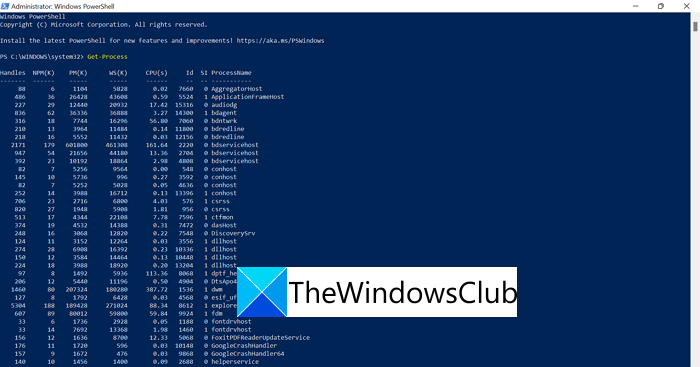
Otvorite PowerShell(Open PowerShell) iz izbornika Start(Start Menu) (kao administrator ili normalan) i upišite Get-Processi pritisnite Enter . Vidjet ćete popis procesa i njihove ID-ove procesa ispod(IDs) ID oznake.
Ovo su četiri načina na koje možete saznati ID procesa ( PID ) aplikacije ili procesa koji se izvodi na vašem računalu.
Kako mogu pronaći ID procesa po imenu?
ID procesa(Process ID) možete pronaći prema nazivu aplikacije pomoću gore navedenih procesa. Morate znati točan naziv Procesa(Process) . Možete vidjeti proces u upravitelju zadataka(Task) i lako znati njegov ID procesa(Process ID) ( PID ).
Kako pronaći PID usluge?
Related Read: What is Program in Startup tab in Task Manager? Is it safe?Related posts
Što je Sihost.exe u sustavu Windows 11/10? Kako znati je li virus?
Što je proces YourPhone.exe u sustavu Windows 11/10? Da ga uklonim?
Microsoft Office Click-To-Run Visoka upotreba CPU-a u sustavu Windows 11/10
Došlo je do problema pri pokretanju StartupCheckLibrary.dll u sustavu Windows 11/10
Popravak sustava prekida visoku upotrebu CPU-a u sustavu Windows 11/10
Kako stvoriti radarski grafikon u sustavu Windows 11/10
Kako zamijeniti pogone tvrdog diska u sustavu Windows 11/10 s Hot Swap
Popravite veliku potrošnju procesora MPSigStub u sustavu Windows 11/10
Postavke sinkronizacije ne rade ili su zasivljene u sustavu Windows 11/10
Najbolji besplatni softver ISO Mounter za Windows 11/10
Microsoft Intune se ne sinkronizira? Prisilite Intune na sinkronizaciju u sustavu Windows 11/10
Što je CompatTelRunner.exe u sustavu Windows 11/10? Mogu li ga onemogućiti?
Savjeti i trikovi preglednika Microsoft Edge za Windows 11/10
Kako dodati uređivač grupnih pravila u Windows 11/10 Home Edition
Kako popraviti 100% disk, visok CPU, veliku upotrebu memorije u sustavu Windows 11/10
PDF tekst nestaje prilikom uređivanja ili spremanja datoteke u sustavu Windows 11/10
Najbolji besplatni softver za raspored za Windows 11/10
Prilagodite svoj monitor za bolju razlučivost zaslona u sustavu Windows 11/10
Popravite veliku upotrebu diska DCFWinService u sustavu Windows 11/10
Kako izmjeriti vrijeme reakcije u sustavu Windows 11/10
