Kako sakriti formulu u listovima Microsoft Excela
Korištenje formule u Excelu(Excel) može olakšati vaše svakodnevne zadatke. Excel ima formule za gotovo sve operacije. Rekavši to, ako želite sakriti formule ako svoju Excel proračunsku tablicu dijelite sa svojim kolegama ili šefom, možete to učiniti. Sve formule i računski rad mogu se sakriti od gledatelja ako svoje formule sakrijete u Excel listu. Kako to radiš? Da vidimo!
Kako sakriti formulu u Excelu
Formule se prikazuju u traci formule kao što je prikazano na snimci zaslona ispod. Alternativno, da biste prikazali formulu, možete kliknuti "Prikaži formule(Formulas) " u odjeljku Revizija formule na kartici (Formula Auditing)Formule(Formulas) .
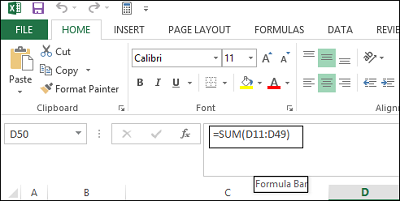
Ako ne želite da formule budu vidljive korisnicima koji pregledavaju vašu proračunsku tablicu, možete ih sakriti i zaštititi list. Da biste to učinili, odaberite ćelije čije formule želite sakriti.
Zatim prijeđite na karticu "Početna". Potražite odjeljak Ćelije(Cells) s desne(Right) strane . U ovom odjeljku odaberite Format i na padajućem izborniku odaberite Oblikuj ćelije .(Format Cells)
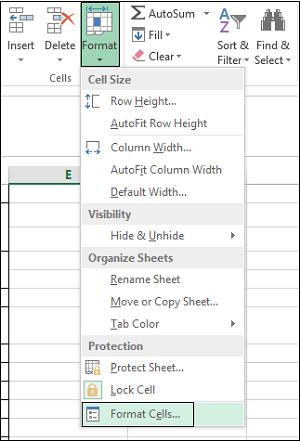
Odmah bi se dijaloški okvir Format Cells trebao pojaviti na zaslonu vašeg računala. Kada se to dogodi, prijeđite na karticu "Zaštita". Tamo označite potvrdni okvir Skriveno(Hidden) i pritisnite 'U redu'.
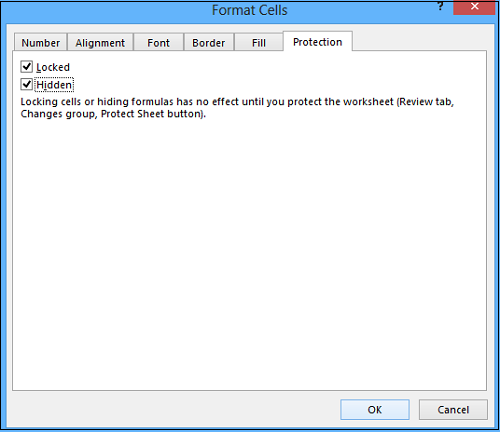
Posljednji korak je zaštititi svoj Excel radni list(Excel Worksheet) kako biste dovršili skrivanje formula. Ponovno kliknite Format(Click Format) u odjeljku Ćelije(Cells) na kartici Početna(Home) . Sada odaberite Zaštiti list(Protect Sheet) s padajućeg izbornika.
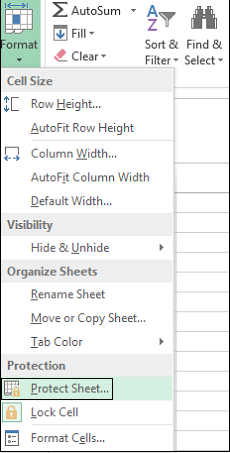
Kada se prikaže dijaloški okvir, provjerite je li odabran sadržaj zaključanih ćelija i potvrdni okvir Zaštiti radni list. (Protect)Od vas će se tražiti da unesete lozinku u polje Lozinka(Password) .
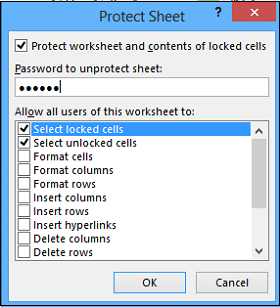
Ponovno unesite svoju lozinku u okvir za uređivanje Ponovno unesite(Reenter) lozinku za nastavak u dijaloškom okviru Potvrda lozinke i kliknite U redu.(Confirm Password)
U bilo kojoj fazi, ako osjetite da skinete zaštitu s lista i ponovno prikažete formule, odaberite opciju Unprotect sheet i unesite spremljenu lozinku u okvir lozinke Unprotect Sheet .
U okviru s popisom Dopusti(Allow) svim korisnicima ovog radnog lista označite potvrdne okvire za zadatke koje želite dopustiti korisnicima da izvršavaju. Kliknite OK(Click OK) .
Sada pogledajte kako najbolje iskoristite Name Box u Excelu .(Now see how you van make the best use of Name Box in Excel.)
Related posts
Kako koristiti funkciju HLOOKUP u programu Microsoft Excel
Kako izdvojiti nazive domena iz URL-ova u Microsoft Excelu
Microsoft Excel pokušava oporaviti vaše podatke
Kako dodati liniju trenda u radni list Microsoft Excel
Kako koristiti MID i MIDB funkciju u Microsoft Excelu
Kako kopirati i zalijepiti vrijednosti bez formula u Excelu
Kako popraviti Microsoft Excel kada ne reagira
Kako instalirati i koristiti dodatke u Microsoft Wordu i Excelu za iPad
Kako zaključati ili otključati ćelije u Excelu? (2022.)
3 načina za zaštitu Excel datoteke lozinkom
Kako mogu popraviti Runtime Error 1004 u Microsoft Excelu?
Popravak Excel čeka da druga aplikacija dovrši OLE radnju
Google tablice u odnosu na Microsoft Excel – koje su razlike?
Kako primijeniti provjeru valjanosti podataka na ćelije u Microsoft Excelu
Kako izbrojati broj unosa Da ili Ne u Excelu
Kako popraviti oštećenu Excel radnu knjigu
Kako koristiti funkciju Percentile.Exc u Excelu
Kako koristiti funkciju TRUNC u Microsoft Excelu s primjerima
Brzo prebacivanje između radnih listova u Excelu
Kako koristiti funkciju MATCH Microsoft Excel
