Kako ručno omogućiti najnoviju verziju Jave na Windows sustavima
Java je računalni programski jezik(Java is a computer programming language) koji se nalazi od stolnih računala do poslužitelja do mobilnih uređaja i pametnih kartica. Java aplikacija radi na većini sustava uključujući Linux , Mac i Windows . Postoji nekoliko namjena u kojima se Java primjenjuje kao što su igranje online igrica i gledanje 3D slika. Osim toga, oni također igraju ulogu u rješenjima za e-poslovanje za korporativno računalstvo i tako dalje. Java je popularan program u IT sektoru gdje koriste poslužiteljsko rješenje temeljeno na Javi koje je raspoređeno na poslužiteljima. (Java)Štoviše, Java koja je raspoređena na poslužiteljima relativno je sigurnija u usporedbi s korištenjem Jave(Java)na stolnim sustavima. Java također može biti potrebna za otvaranje web stranice ili pokretanje programa.
Iako se zbog sigurnosne prijetnje ne preporučuje korištenje Jave na vašem osobnom računalu, u nekim neizbježnim okolnostima možda ćete morati instalirati Javu(Java) za pokretanje programa ili web-stranice – iu takvim slučajevima potrebno je poduzeti neke mjere opreza . Vrijedi spomenuti da u neizbježnim situacijama poput ove spomenute, Javu(Java) trebate instalirati samo sa službene web stranice. Također je potrebno ažurirati Java programe jer je uljezima i hakerima lako sastaviti Java kod koji može zaraziti većinu računala tijekom surfanja online.
Većina korisnika ima problema s korištenjem Jave(Java) na Windows sustavu, čak i nakon što ih je uspješno instalirao na Windows sustav. Ako ste preuzeli i instalirali Javu(Java) , ali je još uvijek ne možete koristiti, onda je moguće da vaš preglednik nije omogućio Javu(Java) . Ovaj se problem obično javlja ako korisnik već koristi drugu aplikaciju koja zahtijeva Java . U tom slučaju dobavljači aplikacija ne žele mijenjati postavke preglednika, a korisnik mora ručno omogućiti najnoviju instaliranu verziju Jave(Java) na upravljačkoj ploči Jave(Java Control Panel) . Također je dobra praksa omogućiti i koristiti najnoviju verziju Jave(Java)kako biste iskoristili najnovije sigurnosne zakrpe i poboljšanja.
Kako provjeriti verziju Jave u (Java)sustavu Windows 10(Windows 10) :
- Kliknite gumb Start
- Pomičite(Scroll) se kroz navedene aplikacije i programe dok ne vidite mapu Java
- Kliknite na mapu Java
- Otvorite O Javi(Java) da biste vidjeli verziju Jave(Java) .
U ovom članku raspravljamo o tome kako instalirati Javu(Java) i ručno omogućiti najnoviju instaliranu verziju Jave(Java) na upravljačkoj ploči Jave(Java Control Panel)
Ručno omogućite najnoviju verziju Jave(Java) u sustavu Windows
Preuzimanje Jave(Java) je jednostavno, a korisnici mogu zahtijevati administrativne privilegije za preuzimanje i instalaciju sustava Windows . (Windows)Postoje dva načina za instaliranje Jave(Java) . Korisnici mogu odabrati da li će Javu(Java) dobiti putem online preuzimanja ili izvanmrežnog preuzimanja sa službene web stranice – java.com .
Nakon što proces započne, možete odabrati opciju Pokreni(Run) ili Spremi(Save) za datoteku za preuzimanje iz dijaloškog okvira Preuzimanje datoteke . (File Download)Kliknite (Click) Pokreni(Run) za pokretanje instalacijskog programa ILI Kliknite Spremi(Save) da biste spremili datoteku za kasniju instalaciju.
Odaberite mjesto mape i spremite datoteku na poznato mjesto na vašem računalu. Da biste pokrenuli postupak instalacije, dvaput kliknite(Double-click) na spremljenu datoteku da biste pokrenuli i instalirali Javu(Java) .
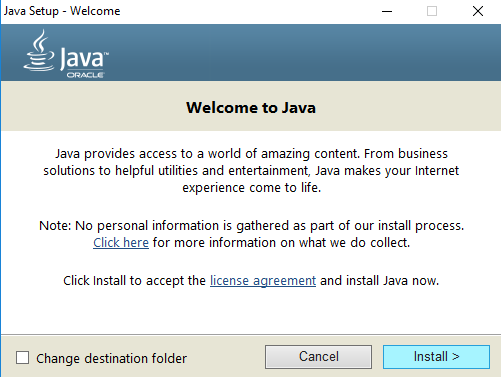
Korištenje Java upravljačke ploče(Java Control Panel) u sustavu Windows 10(Windows 10)
Idite na Start i otvorite Upravljačku ploču(Control Panel) .
Na upravljačkoj ploči kliknite na ikonu Java da biste otvorili Java upravljačku ploču(Java Control Panel) .
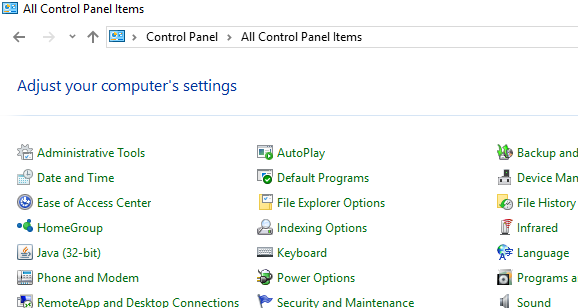
Sada da biste omogućili najnoviju instaliranu verziju Jave(Java) , otvorite karticu Java . Za otvaranje postavki Java Runtime Environmenta(Java Runtime Environment) kliknite na gumb Pogled(View) .
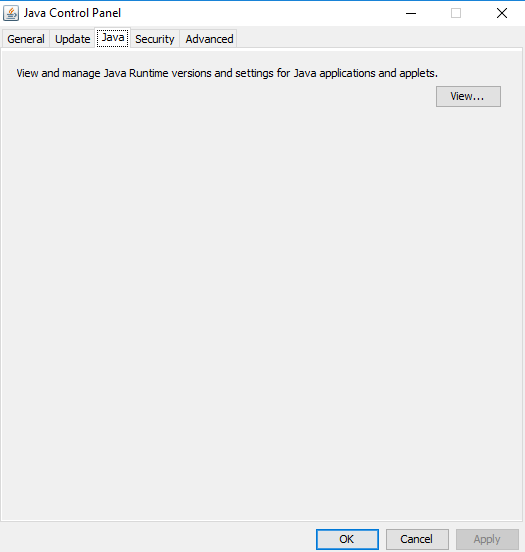
Označite opciju Omogućeno(Enabled) kako biste dopustili najnoviju verziju Java Runtime .
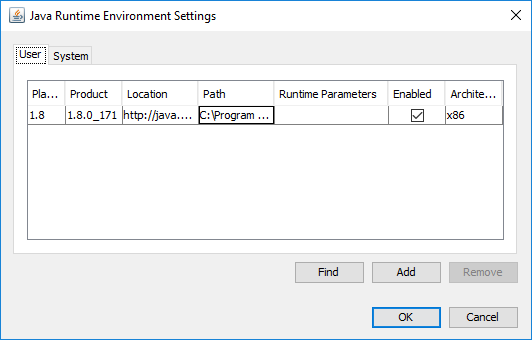
Kliknite gumb U redu(OK) da biste primijenili promjene postavki. Kliknite U redu(OK) na upravljačkoj ploči Java(Java Control Panel) za potvrdu promjena.
Sada pokrenite Java program ugrađen u web preglednik (aplet) kako biste provjerili je li najnovija verzija Jave(Java) instalirana na vašem računalu.
To je sve.(That’s all.)
Related posts
Popis Java na upravljačkoj ploči sustava Windows ostaje čak i nakon deinstaliranja Jave
Kako postaviti JAVA_HOME u sustavu Windows 10
Upravljajte Java postavkama u sustavu Windows 11/10
Kako omogućiti Javu u svim glavnim web preglednicima
Koju verziju Jave imam instaliran? 3 načina da naučite odgovor
Najbolji besplatni softver ISO Mounter za Windows 11/10
Kako popraviti pogrešku "Nije moguće stvoriti Java virtualni stroj".
Kako onemogućiti prijenosne klase pohrane i pristup u sustavu Windows 10
Kako prikvačiti bilo koju aplikaciju na traku zadataka u sustavu Windows 11
Omogućite mrežne veze u modernom stanju čekanja u sustavu Windows 11/10
Kako koristiti Network Sniffer Tool PktMon.exe u sustavu Windows 10
VirtualDJ je besplatni virtualni DJ softver za Windows PC
Popravak Nije moguće stvoriti Java virtualni stroj u sustavu Windows 10
Kako zamijeniti pogone tvrdog diska u sustavu Windows 11/10 s Hot Swap
Lako pokrenite datoteke s myLauncher za Windows 10 računala
Popravite pogrešku Java Virtual Machine ili JVM nije pronađen
Kako promijeniti zadanu web kameru na računalu sa sustavom Windows 11/10
Kako ukloniti ili deinstalirati Java (JRE) na Windows i Mac
Popravak Java je pokrenut, ali je vratio izlazni kod 1
Ispravite pogrešku Windows Update 0x80070422 u sustavu Windows 10
