Kako resetirati sve postavke (i sadržaj) na vašem iPhoneu ili iPadu
U nekom trenutku, možda ćete htjeti prodati svoj iPhone ili iPad, ili ćete ga možda htjeti dati nekom drugom. Prije nego što učinite nešto slično, trebali biste ga vratiti na zadane tvorničke postavke i izbrisati sav sadržaj na njemu. Uostalom, ne želite pokloniti sve svoje osobne podatke, zar ne? Ako želite znati kako vratiti svoj iPhone ili iPad na tvorničke postavke, pročitajte ovaj vodič:
NAPOMENA:(NOTE:) Prije nego što vratite svoj iPhone ili iPad na tvorničke postavke, možda biste željeli prvo napraviti sigurnosnu kopiju njihovog sadržaja kako ne biste izgubili važne podatke. Međutim, čak i ako to ne učinite unaprijed, iOS vam nudi mogućnost izrade sigurnosne kopije tijekom postupka resetiranja.
Korak 1. Pristupite opcijama resetiranja na vašem iPhoneu ili iPadu
Prvo što morate učiniti je otvoriti Postavke(Settings) . Na zaslonu postavki(Settings) pomičite se dok ne pronađete unos Općenito(General) , a zatim ga dodirnite.
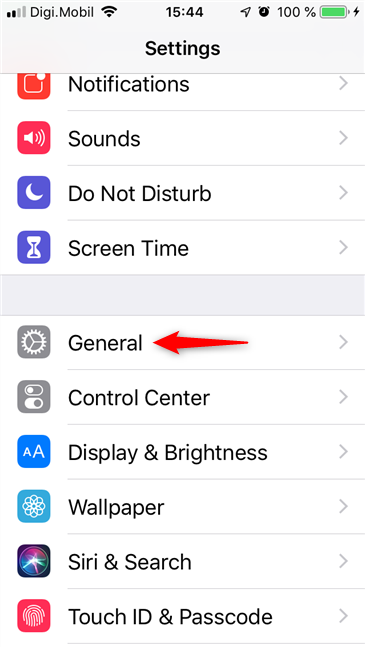
Pri dnu Općih(General) postavki dodirnite Poništi(Reset) .

Zaslon Reset se učitava, pružajući vam različite mogućnosti:
- Poništi sve postavke(Reset All Settings) - vraća sve postavke(resets all the settings) koje ste promijenili na svom iPhoneu ili iPadu, uključujući zvuk, općenito, Bluetooth , svjetlinu, pozadinu, Wi-Fi , obavijesti i privatnost. Međutim, ne briše vaše fotografije, videozapise, dokumente(it does not erase your photos, videos, documents) i bilo koji drugi sadržaj koji možda imate na svom uređaju.
- Izbriši sav sadržaj i postavke(Erase All Content and Settings) - ekvivalent je potpunom vraćanju na tvorničke postavke(factory reset) , što znači da briše sve, od postavki do sadržaja, ostavljajući vaš iPhone ili iPad kao nov. Ovo je "nuklearna opcija" koja potpuno briše vaš uređaj.
- Poništi mrežne postavke(Reset Network Settings) - resetira Wi-Fi mreže i lozinke, mobilne postavke, VPN i APN postavke koje ste koristili.
- Poništi rječnik tipkovnice(Reset Keyboard Dictionary) - uklanja sve prilagođene riječi koje ste možda dodali u rječnik tipkovnice.
- Poništi izgled početnog zaslona(Reset Home Screen Layout) - vraća početni zaslon vašeg iPhonea ili iPada u zadano stanje.
- Poništi lokaciju i privatnost(Reset Location & Privacy) - poništava sve vaše lokacije i postavke privatnosti, tako da aplikacije prestanu koristiti vašu lokaciju i osobne podatke, dok im ponovno ne date dopuštenje.
Korak 2. Vratite svoj iPhone ili iPad na tvorničke postavke
Na zaslonu za poništavanje(Reset) dodirnite "Izbriši sav sadržaj i postavke"("Erase All Content and Settings") .
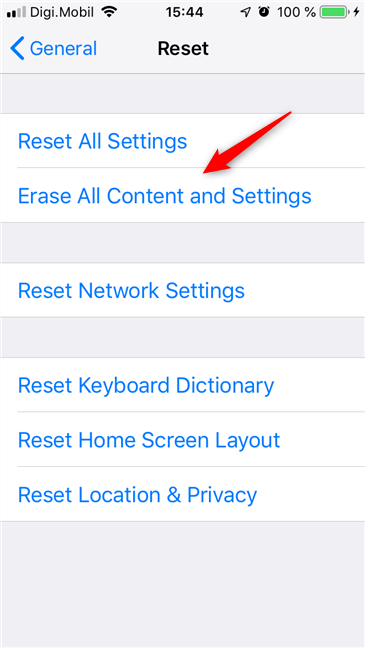
iOS vas pita želite li "ažurirati svoju iCloud sigurnosnu kopiju prije brisanja". ("update your iCloud Backup before erasing".)Ako niste napravili sigurnosnu kopiju svojih podataka prije nego što ste započeli proces resetiranja, odaberite "Sigurnosnu kopiju, a zatim izbriši". ("Backup Then Erase".)U suprotnom, dodirnite Izbriši sada(Erase Now) .

Ako ste prvo odlučili izraditi sigurnosnu kopiju, provjerite je li vaš iPhone ili iPad povezan s Wi-Fi mrežom i pričekajte da se sigurnosna kopija završi.
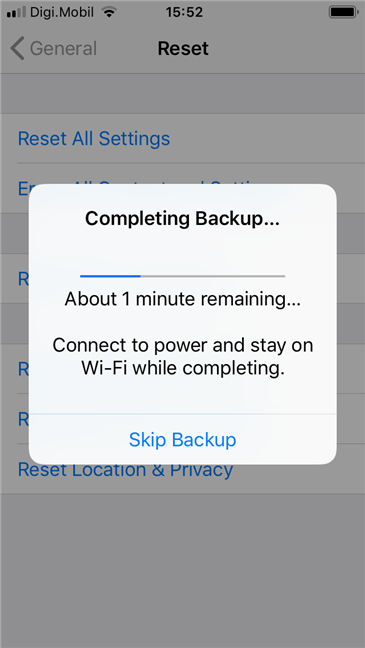
Kada se sigurnosna kopija završi, ako ste kreirali šifru na svom iPhoneu ili iPadu, iOS će od vas tražiti da je unesete. To je potvrda da je vlasnik uređaja osoba koja vrši resetiranje.

Zatim vaš iPhone ili iPad pita želite li još uvijek "Izbrisati iPhone" (ili iPad)("Erase iPhone" (or iPad)) .
Ako to ipak učinite, potvrdite svoju namjeru.
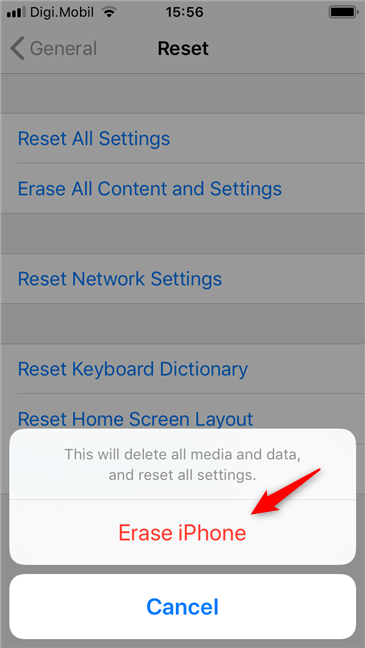
iOS vas po drugi put pita je li to stvarno ono što želite. Još jednom dodirnite "Izbriši iPhone" (ili iPad)("Erase iPhone" (or iPad)) .
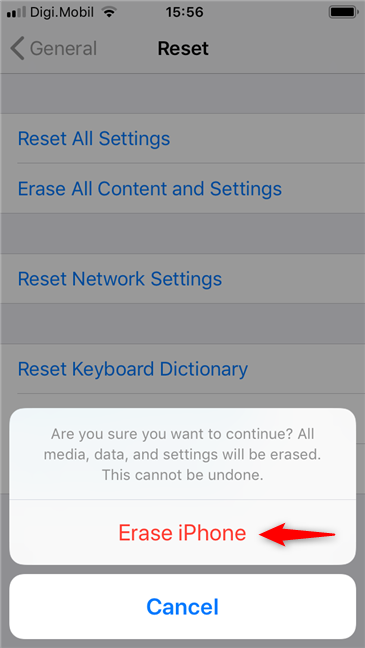
Posljednji korak provjere autentičnosti je unos lozinke vašeg Apple ID-a(Apple ID) . Kada to učinite, dodirnite Izbriši(Erase) .
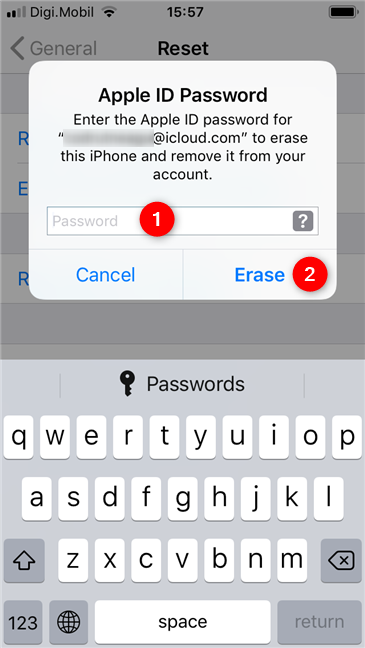
Vaš iPhone ili iPad ponovno se pokreće i pokreće proces resetiranja. Pričekajte(Wait) da završi. Ovaj proces traje neko vrijeme, stoga budite strpljivi.

Kada je resetiranje dovršeno, vaš iPhone ili iPad pokreće se i pozdravlja vas kao da je potpuno novi uređaj, koji dolazi ravno iz Apple Shopa(Apple Shop) .

To je sve!
Zašto ste resetirali sve postavke i sadržaj na svom iPhoneu ili iPadu?
Je li to bilo zato što ga želite prodati ili pokloniti? Ili je to zato što želite čist list za rad? Jeste(Did) li naišli na neke dosadne greške i pokušali ste ih popraviti resetiranjem svog iPhonea? Recite(Tell) nam svoje razloge za nastavak postupka resetiranja u komentaru ispod.
Related posts
Kako vratiti svoj Android na zadane tvorničke postavke
Kako vratiti svoj Windows 10 Mobile pametni telefon na tvorničke postavke
Kako ukloniti svoj telefon iz Windows 10 (prekinuti vezu telefona)
3 načina za uključivanje i isključivanje iPhonea 12 (kao i drugih iPhonea)
Kako da povežem svoj iPhone s računalom sa sustavom Windows 10?
Što je vraćanje sustava i 4 načina kako ga koristiti
3 načina za stvaranje točke vraćanja u sustavu Windows 10
3 koraka za vraćanje vašeg Windows računala u radno stanje, uz vraćanje sustava
Napravite USB memorijski stick s alatima za oporavak sustava u sustavu Windows 7
Kako automatski zaključati Windows 10 pomoću pametnog telefona
Kako ispisati izvješće o jednostavnom prijenosu sustava Windows
Riješite probleme koji sprječavaju učitavanje sustava Windows pomoću Popravka pri pokretanju
Kako isključiti Find My iPhone
Kako pokrenuti Windows 11 u sigurnom načinu rada (8 načina) -
Kako vratiti Windows 8 u početno čisto stanje pomoću Reset
Kako vratiti Windows 11 na stariju verziju i vratiti na Windows 10
Kako stvoriti pogon za oporavak na USB Memory Stick-u u sustavima Windows 8 i 8.1
Koristite PUK kod za otključavanje SIM kartice svog iPhonea
Kako promijeniti ili ukloniti SIM PIN na vašem iPhoneu ili iPadu
2 načina za omogućavanje vraćanja sustava u sustav Windows 10
