Kako resetirati aplikaciju Postavke u sustavu Windows 11/10
Ako vaša aplikacija Postavke sustava Windows ne radi ispravno , onda imate jedan vrlo učinkovit način rješavanja ovog problema. Microsoft vam dopušta resetiranje aplikacije Postavke(reset the Settings app) , ali joj nije lako pristupiti. U ovom ćemo vam postu pokazati kako možete vratiti postavke na zadane postavke kako bi ispravno radile.
Kako resetirati aplikaciju Postavke (Settings)sustava Windows 11(Windows 11)

Učinite sljedeće da biste resetirali aplikaciju Postavke(Settings) u sustavu Windows 11(Windows 11) :
- Otvorite izbornik Start i potražite Postavke(Settings)
- Ili kliknite desnom tipkom na rezultat Postavke(Settings) ili odaberite Postavke aplikacije(App settings) s desne strane izbornika Start(Start Menu)
- U prozoru Postavke(Settings) koji se otvori kliknite gumb Popravi(Repair) ili Poništi(Reset) .

Ako aplikacija ne radi kako želite, Microsoft će je pokušati resetirati. Međutim, u tom će se procesu izbrisati svi podaci aplikacije.
Kako resetirati aplikaciju Postavke (Settings)sustava Windows 10(Windows 10)

Da biste aplikaciju Postavke sustava Windows 10(Windows 10 Settings app) vratili na zadane, slijedite ove korake:
- Otvorite izbornik Start
- Desnom tipkom miša kliknite ikonu Postavke
- Odaberite Više(More)
- Zatim kliknite na Postavke aplikacije(App settings)
- U prozoru koji se otvori kliknite na gumb Reset .
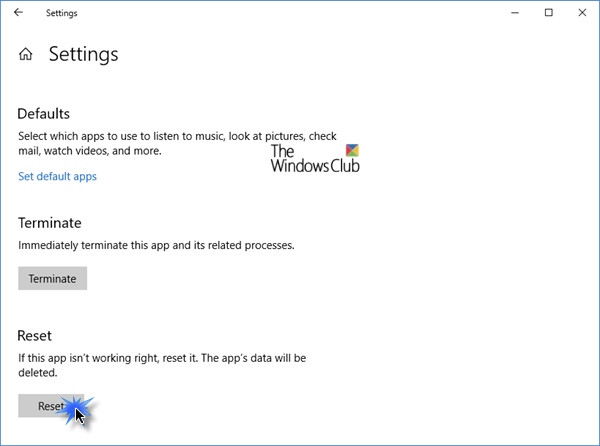
Proces će započeti.
Kada pritisnete gumb Reset , trajno će se izbrisati podaci aplikacije na ovom uređaju, uključujući vaše postavke i pojedinosti o prijavi.
Nadamo se da će vam ovaj savjet pomoći da popravite aplikaciju Postavke.(Hope this tip helps you fix your Settings app.)
Što su postavke aplikacije?
Postavke aplikacije(Application) ili postavke aplikacija(Apps) u sustavu Windows(Windows) nude jednostavan način za konfiguriranje opcija dopuštenja aplikacije kao što je dopuštanje pristupa kameri, lokaciji ili mikrofonu. Također pruža alternativni način za deinstaliranje aplikacija.
Kako mogu doći do postavki moje aplikacije?
Otvorite izbornik Start i pronađite ikonu aplikacije(App) . Desnom tipkom miša kliknite na njega i odaberite Postavke aplikacije(App) . Otvorit će se aplikacija Postavke sustava Windows(Windows Settings) usmjerena na stranicu postavki odabrane aplikacije(App) .
Related posts
Kako upravljati ograničenjem upotrebe podataka u sustavu Windows 11/10
Kako konfigurirati postavke sinkronizacije pomoću uređivača registra u sustavu Windows 11/10
Kako onemogućiti opciju Find my Device u postavkama sustava Windows 11/10
Promijenite postavke multimedije pomoću alata PowerCFG u sustavu Windows 11/10
Kako vratiti tvorničke slike i postavke u sustavu Windows 11/10
Kako spriječiti aplikacije da pristupaju tekstovima ili porukama u sustavu Windows 11/10
Kako omogućiti ili onemogućiti Windows sigurnosni centar u sustavu Windows 11/10
Windows ne može dobiti mrežne postavke s usmjerivača u sustavu Windows 11/10
Opcije i postavke Windows zaslonske tipkovnice u sustavu Windows 11/10
Kako onemogućiti postavke prezentacije u sustavu Windows 11/10
Kartica Sigurnosna kopija OneDrive nedostaje u postavkama u sustavu Windows 11/10
Omogućite mrežne veze u modernom stanju čekanja u sustavu Windows 11/10
Najbolji besplatni softver ISO Mounter za Windows 11/10
Kako promijeniti postavke miša u sustavu Windows 11/10
Postavke sinkronizacije ne rade ili su zasivljene u sustavu Windows 11/10
Stranica Sigurnost na prvi pogled u sustavu Windows Sigurnost je prazna u sustavu Windows 11/10
Kako onemogućiti opcije prijave u postavkama sustava Windows u sustavu Windows 11/10
Kako vratiti GPU postavke za aplikacije na zadane postavke u sustavu Windows 11/10
Microsoft Intune se ne sinkronizira? Prisilite Intune na sinkronizaciju u sustavu Windows 11/10
Obavijesti na programskoj traci se ne prikazuju u sustavu Windows 11/10
