Kako resetirati Amazon Prime Video Pin
Pojava OTT platformi je manje-više zamijenila dobru staru kabelsku televiziju. Mogućnost gledanja tisuća filmova i TV emisija, kada vam odgovara, bez ikakvih reklama, ultimativni je tisućljetni san. Međutim, ova mogućnost također izaziva mnogo brige za roditelje jer se ne mogu suočiti s idejom necenzuriranog sadržaja, dostupnog svima. Kroz ovaj vodič naučit ćemo kako postaviti Amazon Prime Video PIN i promijeniti ga, ako je potrebno. Osim toga, objasnili smo i metodu resetiranja Amazon Prime Video PIN-a, u slučaju da ga zaboravite. ( Reset Amazon Prime Video PIN, in case you forget it.)Dakle, nastavite čitati!

Kako resetirati Amazon Prime Video Pin(How to Reset Amazon Prime Video Pin)
Platforme kao što su Netflix i Hotstar nude ekskluzivnu stranicu sadržaja za djecu(Kids Content Page ) koja filtrira sadržaj na temelju dobi. No, Amazon Prime Video je ove zabrinutosti uzeo u obzir, ozbiljnije. Sada svojim korisnicima pruža mogućnost postavljanja PIN(set up a PIN) -a za praćenje i ograničavanje aktivnosti strujanja svog djeteta. To možete učiniti i na prijenosnim računalima i pametnim telefonima, kao što je objašnjeno u nastavku.
Preuzmite Amazon Prime Video na Android telefone(Android phones) i iOS uređaje(iOS devices) .
Kako postaviti PIN za Amazon Prime Video(How to Set up Amazon Prime Video PIN)
Metoda 1: na računalu(Computer) putem stranice Amazon računa(Amazon Account Page)
Veći zasloni stolnih i prijenosnih računala doveli su do toga da milijuni korisnika gledaju sate sadržaja na računalima. Ako vi ili vaše dijete uglavnom koristite računala, slijedite dane korake za postavljanje Amazon Prime Video PIN -a :
1. Otvorite web-preglednik(web browser) na svom računalu i idite na stranicu za prijavu na Amazon.(Amazon Sign-in Page.)
2. Prijavite (L)se(og in) na svoj Amazon Prime račun(Amazon Prime Account ) unosom svojih vjerodajnica za prijavu.
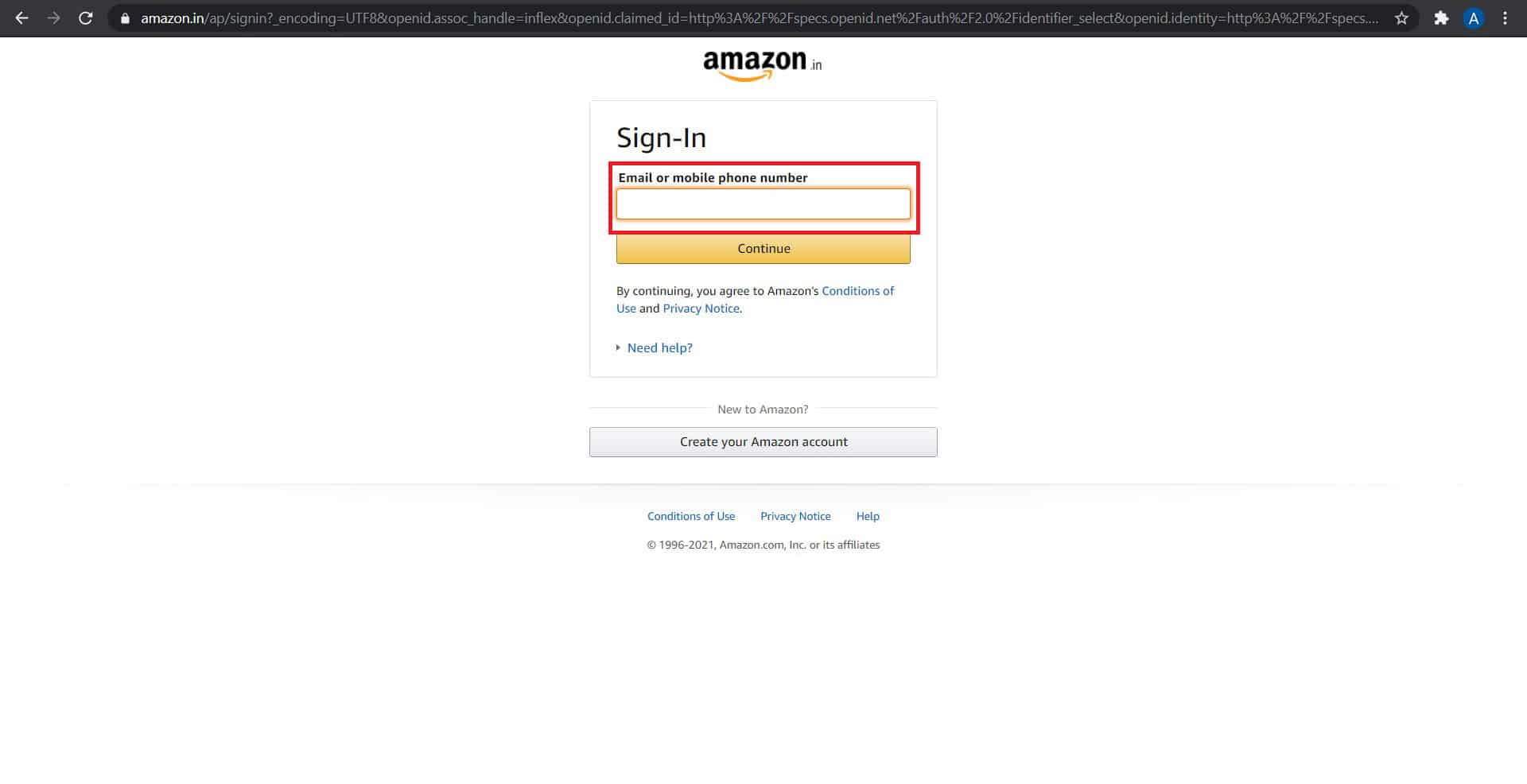
3. Postavite pokazivač iznad Hello <username> Accounts & Lists u gornjem desnom kutu, kao što je prikazano.

4. Na padajućem popisu kliknite Vaš Prime Video(Your Prime Video) , kao što je prikazano.

5. Ovdje kliknite na Prijava(Sign-in) .

6. Prijavite se(Log-in) na svoj Amazon Prime Video račun(Amazon Prime Video Account) .

7. Kliknite na ikonu P (icon)rofile (P)da(rofile) biste otkrili postavke računa.

8. Na padajućem popisu koji se pojavi kliknite Računi i postavke(Accounts and Settings) , kako je istaknuto.

9. Ovdje kliknite na opciju Roditeljski nadzor(Parental Controls ) za nastavak.

10. Pojavit će se tekstni okvir u kojem se od vas traži da kreirate PIN . Unesite (Enter)5-znamenkasti broj( 5-digit number ) koji možete zapamtiti kao PIN.

11. Nakon što unesete svoj PIN , kliknite na Spremi(Save ) za potvrdu.

12. Na ploči s ograničenjima gledanja ,(Viewing restrictions )
- odaberite uređaje(select the devices) na kojima želite nametnuti ograničenja gledanja.
- prilagodite dobna ograničenja(adjust the age restrictions) na temelju svojih zahtjeva.
Za jasnoću pogledajte slike dane u nastavku.


Također pročitajte: (Also Read:) 6 stvari koje biste trebali znati prije nego što kupite Amazon Fire TV Stick(6 Things You should know Before You Buy an Amazon Fire TV Stick)
Metoda 2: (Method 2: O)Uključite pametne telefone putem mobilne aplikacije Amazon Prime Video
(n Smartphones via Amazon Prime Video Mobile App
)
Aplikacije popularnih usluga za pametne telefone korisnicima su olakšale pristup i izmjenu postavki prema potrebi. Evo kako postaviti Amazon Prime Video PIN na svom Android ili iOS uređaju:
1. Otvorite aplikaciju Amazon Prime Video .
2. U donjem desnom kutu dodirnite Moje stvari(My Stuff) , kao što je prikazano.

3. Ovo će otvoriti Vaš popis za praćenje. (Watchlist.)Dodirnite ikonu Postavke(Settings icon) , kao što je istaknuto u nastavku.

4. U postavkama Amazon Prime Video , dodirnite Roditeljski nadzor(Parental Controls) za nastavak.

5. Ovdje dodirnite Promijeni Prime Video PIN(Change Prime Video PIN ) da postavite Amazon Prime Video PIN.

6. Još jednom unesite svoje vjerodajnice za prijavu(Enter your login credentials) kako biste potvrdili svoj identitet.
7. Unesite 5-znamenkasti PIN(5-digit PIN) u tekstualni okvir na sljedećem zaslonu.
Evo kako postaviti Amazon Prime Video PIN na svom računalu ili pametnom telefonu. Razgovarajmo sada o tome kako resetirati Amazon Prime Video PIN ili ga ukloniti.
Također pročitajte: (Also Read:) Korak po korak vodič za brisanje vašeg Amazon računa(Step-by-step guide to Delete your Amazon Account)
Kako resetirati Amazon Prime Video Pin (How to Reset Amazon Prime Video Pin )ili ga ukloniti
(or Remove it
)
Ako više ne osjećate potrebu imati PIN za svoj Amazon Prime Video račun ili ako vaša djeca provale kod, morat ćete ga resetirati. Proces uklanjanja ili resetiranja vašeg Amazon Prime Video Pin - a također je prilično jednostavan.
Metoda 1: na računalu(Computer) putem stranice Amazon računa(Amazon Account Page)
1. Kliknite ikonu vašeg profila(Profile icon) , a zatim kliknite Računi i postavke(Accounts & Settings) vašeg Amazon Prime računa(Amazon Prime Account) , kao ranije.

2. Ovdje kliknite opciju Roditeljski nadzor(Parental Controls ) , kao što ste radili prije.

3. Za promjenu PIN-a kliknite na gumb Promijeni(Change ) .

4. Upišite novi PIN(new PIN) i kliknite na Spremi(Save) .
5. Zatim se pomaknite prema dolje do odjeljka Ograničenja gledanja(Viewing restrictions) i kliknite na 18+ , kao što je prikazano u nastavku. To će značiti da nijedan videozapis neće zahtijevati PIN i da će sav sadržaj u aplikaciji biti dostupan.

6. Na istoj stranici poništite(uncheck) okvire označene Svi podržani uređaji(All supported devices) . Time će se ukloniti Amazon Prime Video PIN sa svih uređaja povezanih s ovim računom.

Metoda 2: na pametnim telefonima putem mobilne aplikacije Amazon Prime Video(Amazon Prime Video Mobile App)
Postupak resetiranja PIN -a na vašem Amazon Prime računu je sljedeći:
1. U aplikaciji Amazon Prime Video(Amazon Prime Video app,) idite na My Stuff > Watchlist > Settings , prema uputama ranije.
2. Zatim dodirnite Roditeljski nadzor,(Parental Controls,) kao što je prikazano.

3. Dodirnite Change Prime Video PIN i resetirajte ga kako želite.

Preporučeno:(Recommended:)
- 6 načina da jednostavno zaobiđete YouTube dobno ograničenje(6 Ways To Easily Bypass YouTube Age Restriction)
- Ispravite problem da se Amazon Fire Tablet ne uključuje(Fix Amazon Fire Tablet won’t Turn on)
- Kako popraviti Kindle knjigu koja se ne preuzima?(How to fix Kindle book not downloading?)
- Kako promijeniti lozinku na Netflixu?(How to Change Password on Netflix?)
Nadamo se da ste uspjeli postaviti Amazon Prime Video PIN i naučili kako resetirati Amazon Prime Video PIN(how to reset Amazon Prime Video PIN) na njegovoj web verziji ili mobilnoj aplikaciji. Imate li pitanja/prijedloga? Ispustite(Drop) ih u odjeljku za komentare ispod.
Related posts
Kako baciti pin na Google karte (mobilni i stolni)
Kako staviti YouTube video na Repeat na stolnom računalu ili mobilnom uređaju
Kako izvesti Zoom Video Test na Windowsima i Androidu
Kako pogledati spremljene WiFi lozinke na Windows, macOS, iOS i Android
9 načina da popravite Twitter videozapise koji se ne reproduciraju
Kako izbrisati Google račun iz Chromea
Kako ekstrahirati RAR datoteke na računalu ili mobitelu
Pokrenite Android aplikacije na Windows računalu [VODIČ]
Kako uključiti tamni način rada Microsoft Outlooka
Kako izbrisati PayPal račun
Kako isključiti ograničeni način rada na YouTube mrežnom administratoru
Kako izbrisati Netflix profil
Kako postaviti video kao pozadinu na svom Android uređaju
Kako prijaviti korisnika na Discordu (na računalu ili mobitelu)
Kako izbrisati mnogo računa o ribama za upoznavanje
Kako snimiti WhatsApp video i glasovne pozive?
Kako povezati svoj Android telefon sa sustavom Windows 10?
Kako ukloniti duplicirane datoteke na Google disku
Kako blokirati i deblokirati web stranicu na Google Chromeu
Kako pretvoriti EXE u APK (2022)
