Kako reproducirati video i audio u Excelu
Video je sustav snimanja ili emitiranja pokretnih vizualnih slika, a audio je reprodukcija zvukova obično elektroničkim putem. Microsoft Excel se obično koristi za organiziranje podataka i korištenje formula za izračunavanje podataka, ali znate li i da možete reproducirati video i audio zapise u radnim listovima programa Excel(Excel) ?
Kako reproducirati video u Excel listu

Kliknite karticu Developer . Ako ne vidite karticu programera, desnom tipkom miša kliknite standardnu alatnu traku, kliknite Prilagođena vrpca(Customized the Ribbon) ; pojavit će se dijaloški okvir Excel opcije .(Excel Options)
U dijaloškom okviru Mogućnosti (Options)programa Excel(Excel) na odjeljku za prilagođavanje vrpce s desne strane. Kliknite potvrdni okvir na kartici Razvojni programer(Developer) , a zatim OK. Vidjet ćete karticu programera u izborniku radnog lista.

Na kartici Razvojni programer(Developer) kliknite Umetni(Insert) ; na padajućem izborniku odaberite Više kontrola(More Controls) . Pojavit će se dijaloški okvir Više kontrola .(More Controls)

Pomaknite se prema dolje i odaberite Windows Media Player , a zatim OK .

Način dizajna(Design Mode) će se uključiti i vidjet ćete znak plus na radnom listu. Povucite znak plus preko radnog lista; vidjet ćete aplikaciju Windows Media Player .
Desnom tipkom miša kliknite(Right-click) aplikaciju Window Media Player , a zatim kliknite Svojstva(Properties) .

Na lijevoj strani pojavit će se okno prozora Svojstva . (Properties)Gdje vidite Carinu(Customs) na desnoj strani s tri točke, kliknite na nju. Pojavit će se dijaloški okvir Svojstva Windows Media Playera .(Windows Media Player Properties)

U dijaloškom okviru Svojstva Windows Media Playera(Player Properties ) kliknite na pregledavanje. Pojavit će se prozor Open ; odaberite svoj videozapis iz svojih datoteka, a zatim kliknite Otvori(Open) .
U dijaloškom okviru Svojstva Windows Media Playera(Windows Media Player Properties) kliknite U redu(OK) .

Kliknite Način dizajna(Design Mode) za reprodukciju videozapisa. Vidjet ćete kako se vaš video reproducira.
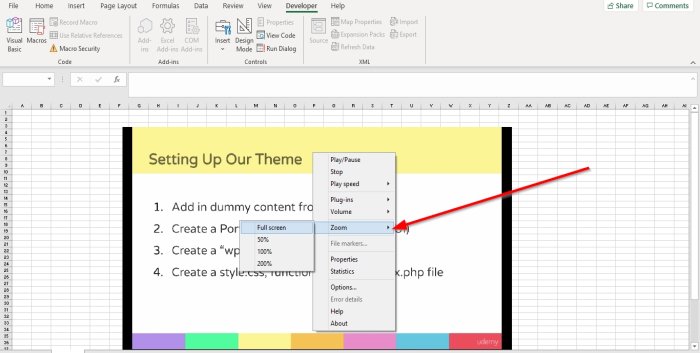
Da biste proširili videozapis, dvaput kliknite na videozapis ili desnom tipkom miša kliknite na videozapis ili odaberite Zoom ; vidjet ćete opcije za zumiranje vašeg videa; kliknite Cijeli zaslon(Full Screen) vaš će videozapis biti na cijelom zaslonu.

Da biste kontrolirali glasnoću videozapisa, desnom tipkom miša kliknite videozapis. Kliknite (Click) Volume ; vidjet ćete opcije GORE(UP) , Dolje(Down,) i Isključi zvuk(Mute) ili odaberite Audio gumb(Audio Button) na dnu videozapisa.

Također možete reproducirati videozapis brzinom tako da kliknete desnim klikom na videozapis, a zatim odaberete Brzina reprodukcije(Play Speed) . Pokazat će vam opcije kao što su Brzo(Fast) , Normalno(Normal) i Sporo(Slow) . Brzo(Fast) će ubrzati vaš video, Normalno(Normal) reproducirati videozapis normalno, a Sporo(Slow) reproducirati videozapis polako.
Videozapis možete zaustaviti, reproducirati i pauzirati desnim klikom na videozapis i odabirom Reproduciraj(Play) ili Pauziraj(Pause ) i zaustavi(Stop) ili na dnu videozapisa. Kliknite gumb za reprodukciju(Play Button) ili gumb za zaustavljanje(Stop Button) pri dnu videozapisa.
Da biste uklonili video. Kliknite Način dizajna.(Design Mode.)
Pročitajte(Read) : Kako promijeniti boju kartice Excel radnog lista.(How to change the color of Excel worksheet Tab.)
Kako reproducirati audio u Excel radnom listu

Nakon što uklonite video, vidjet ćete prazan okvir, kliknite desnom tipkom miša i odaberite Svojstva(Properties) .

Na lijevoj strani pojavit će se okno prozora Svojstva . (Properties)Gdje vidite Carinu(Customs) na desnoj strani s tri točke, kliknite na nju. Pojavit će se dijaloški okvir Svojstva Windows Media Playera .(Windows Media Player Properties)
Kliknite Pregledaj(Browse) . U prozoru Otvori(Open) odaberite audiozapis, a zatim Otvori(Open) .
U dijaloškom okviru Svojstva Windows Media Playera(Windows Media Player Properties) kliknite U redu(OK) .

Za reprodukciju zvuka kliknite Način dizajna(Design Mode) . Vidjet ćete i čuti svoj audio koji se reproducira.
Da biste proširili videozapis, dvaput kliknite na audio ili desnom tipkom miša kliknite na videozapis odaberite Zoom ; vidjet ćete opcije za zumiranje vašeg audio prikaza; kliknite Cijeli zaslon(Full Screen) audio prikaz će biti na cijelom zaslonu.
Za kontrolu glasnoće zvuka, desnom tipkom miša kliknite audiozaslon, a zatim kliknite Glasnoća(Volume) . Vidjet ćete opcije GORE(UP) , Dolje(Down) i Isključi zvuk(Mute) ili odabrati audio gumb na dnu videozapisa.
Također možete reproducirati zvuk brzinom tako da desnom tipkom miša kliknete audio zaslon i odaberete Brzina reprodukcije(Play Speed) . Pokazat će vam opcije kao što su Brzo(Fast) , Normalno(Normal) i Sporo(Slow) . Brzo(Fast) će ubrzati vaš zvuk, Normalno(Normal) reproducirati vaš zvuk normalno, a Sporo(Slow) reproducirati vaš zvuk polako.
Video možete zaustaviti, reproducirati i pauzirati. Desnom tipkom miša kliknite(Right-click) videozapis i odaberite Reproduciraj(Play ) ili Pauziraj(Pause ) i zaustavi(Stop ) ili na dnu videozapisa. Kliknite gumb za (Button)reprodukciju(Play) ili pauzu(Pause) ili gumb za (Button )zaustavljanje(Stop) pri dnu videozapisa.
Nadam se da ovo pomaže.
Related posts
Rješavanje problema bez videa, zvuka ili zvuka u Skype pozivima u sustavu Windows
Popravite automatsku reprodukciju i pauziranje audio i video zapisa u sustavu Windows 11/10
Kako omogućiti značajku titlova uživo za audio ili video u Chromeu
Nema zvuka u aplikaciji Video Editor u sustavu Windows 11/10
Popravak Ne mogu reproducirati video ili audio, pogreška 0x887c0032 na Windows 11/10
Kako zaustaviti ili isključiti dijeljenje radne knjige u Excelu
Kako utišati ili isključiti zvuk u videozapisu koji se automatski reproducira na bilo kojoj web stranici
Bilo koji Video Converter omogućuje preuzimanje i pretvaranje video i audio zapisa
Kako snimiti interni audio i video na Android pametnom telefonu
Excel, Word ili PowerPoint se prošli put nisu mogli pokrenuti
Kako koristiti funkciju DGET u Excelu
Identificirajte i instalirajte audio i video kodeke koji nedostaju u sustavu Windows
Izvucite audio iz videa s ovih 7 aplikacija
Kako ukloniti zvuk iz videa na Windowsima i Macu
Najbolji besplatni pretvarač FLV u MP4 za Windows 10 PC
Kako koristiti značajku automatske vrste podataka u Excelu
Pretvorite WMV u MP4 pomoću ovih besplatnih pretvarača za Windows 10 PC
Kako izdvojiti audio iz videa pomoću besplatnog softvera ili online alata
Kako koristiti funkciju NETWORKDAYS u Excelu
Kako omogućiti ili onemogućiti audio, video i snimanje zaslona u Edgeu
