Kako reproducirati glazbu pomoću aplikacije Groove Music za Windows
Groove Music je aplikacija za reprodukciju glazbe koja je prvi put predstavljena u sustavu Windows 10(Windows 10) . Aplikacija Groove Music korisna je za mnoge korisnike: to je jedna od najboljih Windows aplikacija ikad stvorenih i uz nju možete reproducirati svoju lokalno pohranjenu mp3 biblioteku ili čak slušati pjesme koje ste pohranili na OneDrive . Ova je aplikacija savršena ako ne želite kompliciran glazbeni player i radije ne biste migrirali na usluge streaminga kao što su Spotify , Deezer , Tidal , Apple Music ili Google Play Music . U ovom vodiču ćemo vam pokazati kako koristiti aplikaciju Groove Music u sustavima Windows 10 i Windows 11:
Kako otvoriti aplikaciju Groove Music u sustavu Windows(Windows)
Da biste otvorili aplikaciju Groove Music u sustavu Windows 11, otvorite izbornik Start(Start Menu) , kliknite ili dodirnite Sve aplikacije(All apps) , a zatim se pomičite prema dolje po popisu dok ne pronađete prečac Groove Music . Kliknite(Click) ili dodirnite prečac da biste otvorili aplikaciju.
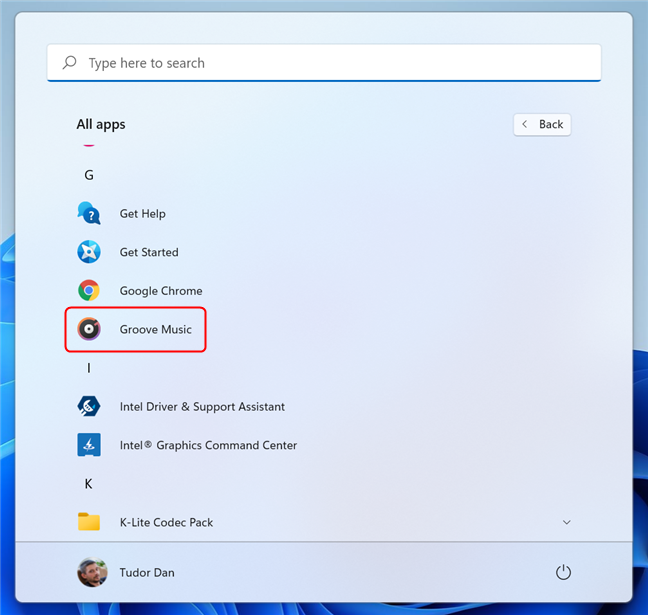
Otvorite Groove Music iz izbornika Start(Start Menu) u sustavu Windows 11(Windows 11)
U sustavu Windows 10(Windows 10) to je još lakše: otvorite izbornik Start(Start Menu) , pomičite se prema dolje po popisu dok ne pronađete prečac, a zatim ga kliknite ili dodirnite.

Otvorite Groove Music iz izbornika Start(Start Menu) u sustavu Windows 10(Windows 10)
U sustavima Windows 11(Windows 11) i Windows 10 možete koristiti funkciju pretraživanja(Search)(use the Search function) za pokretanje Groove Music . Pritisnite Windows + S na tipkovnici, zatim upišite " groove " u okvir za pretraživanje i na popisu rezultata pretraživanja odaberite prečac Groove Music .
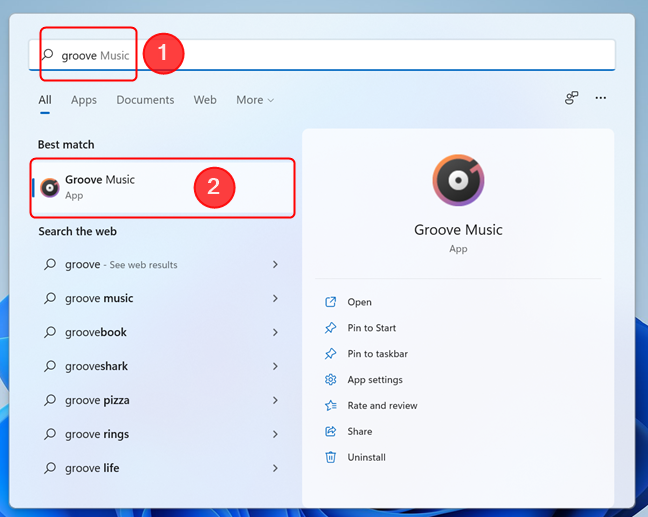
Koristite Windows Search(Use Windows Search) da otvorite Groove Music
NAPOMENA:(NOTE:) Ako ne možete pronaći Groove Music na svom računalu, možda imate verziju sustava Windows koja ne uključuje aplikacije za reprodukciju medija (nazvane Windows N ). Evo vodiča o tome kako reći koji Windows imate(how to tell what Windows you have) . Da biste dodali Groove glazbu(Groove Music) u Windows N, prvo morate instalirati Media Feature Pack za Windows N izdanja(install the Media Feature Pack for Windows N Editions) , a zatim možete dodati aplikaciju iz trgovine Microsoft Store(Microsoft Store) .
Kako dodati glazbu u aplikaciju Groove Music s vašeg Windows računala
Iako je Microsoft odlučio ukinuti uslugu streaminga Groove Music Pass(decided to end the Groove Music Pass) koja je korisnicima omogućila pristup opsežnom mrežnom glazbenom katalogu, to ne znači da aplikacija Groove Music više nije korisna. Možete ga koristiti za slušanje glazbe koju dodajete sa svog Windows računala, kao i sa svog OneDrive računa. Ako želite dodati glazbu sa svog OneDrive računa, ali ne znate kako, ovaj vodič pokazuje cijeli postupak: Kako strujati svoju glazbu s OneDrive -om i aplikacijom Groove Music(How to stream your music with OneDrive and the Groove Music app) .
Prema zadanim postavkama, aplikacija Groove Music skenira glazbenu(Music) mapu vašeg korisnika u potrazi za pjesmama. Ako ih pronađe, automatski ih prikazuje nekoliko sekundi nakon što otvorite aplikaciju. Međutim, Groove Music može reproducirati glazbu pohranjenu i na drugim mjestima. Jedan od načina da dodate glazbu u aplikaciju Groove Music je da kliknete ikonu Postavke(Settings ) koja se nalazi na lijevoj strani prozora. Na stranici Postavke(Settings ) kliknite ili dodirnite vezu " Odaberite gdje tražiti glazbu(Choose where to look for music) ".
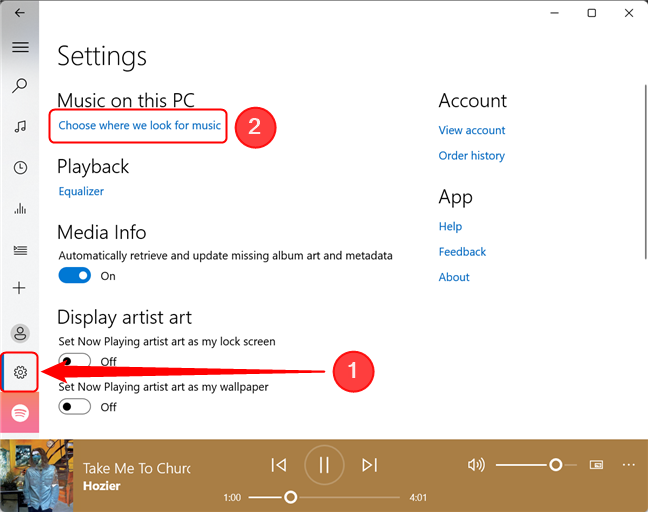
Dodajte medije u Groove Music
Zatim, da biste dodali novu mapu u glazbenu biblioteku koju koristi Groove Music , kliknite ili dodirnite gumb plus (+).

Dodajte novu medijsku mapu Groove Musicu(Groove Music)
Dođite do lokacije glazbene mape, odaberite je i pritisnite " Dodaj ovu mapu u glazbu(Add this folder to Music) ". Pjesme u odabranoj mapi automatski se dodaju u glazbenu biblioteku u Groove Music .
Ako svojoj glazbenoj kolekciji želite dodati više mapa, ponovite isti postupak za svaku novu mapu. U suprotnom(Otherwise) pritisnite Gotovo(Done ) za povratak na stranicu postavki(Settings ) .

Pregledajte(Browse) svoje računalo, odaberite mapu, a zatim pritisnite Dodaj(Add) ovu mapu u glazbu
Kako reproducirati glazbu pomoću aplikacije Groove Music
Za početak reprodukcije pjesama pomoću aplikacije Groove Music , idite na glavni izbornik, odaberite " Moja glazba(My music,) ", a zatim kliknite ili dodirnite Pjesme(Songs ) na desnoj strani aplikacije. Pomičite(Scroll) se prema dolje dok ne pronađete pjesmu koju želite reproducirati i pritisnite gumb Reproduciraj(Play) koji se pojavljuje na vašem odabiru. Također možete dvaput kliknuti na pjesmu da biste je počeli reproducirati.

Reproducirajte pjesme u Groove Music
Na dnu prozora Groove Music prikazuje gumbe za upravljanje medijima, kao što su Previous, Play/Pause i Sljedeće(Next) . Tu je i klizač za glasnoću(Volume) , kao i gumb Više radnji(More actions) , koji otvara izbornik s korisnim naredbama.

Gumbi za upravljanje medijima u aplikaciji Groove Music
Ako biste radije slušali određeni glazbeni album ili izvođača, umjesto pregledavanja cijele zbirke pjesama, odaberite Izvođači(Artists ) ili Albumi(Albums ) na gornjoj strani prozora. Zatim idite do albuma ili izvođača kojeg želite slušati i kliknite ili dodirnite na njega. Aplikacija Groove Music tada prikazuje samo pjesme koje odgovaraju vašem zahtjevu.

Potražite albume ili izvođače u Groove Music
Kako stvoriti popis pjesama pomoću aplikacije Groove Music
Izrada popisa pjesama u Groove Music je jednostavna. Na lijevoj strani prozora pritisnite gumb koji izgleda kao znak plus ( Create new playlist ). Zatim dajte naziv svom novom popisu za reprodukciju i kliknite ili dodirnite "Kreiraj popis za reprodukciju"("Create playlist") kada završite.

Napravite novi popis pjesama u Groove Music
Nakon što izradite popis pjesama, morate mu dodati glazbu. Pritisnite gumb "Dodaj pjesme iz moje kolekcije"(“Add songs from my collection”) . Ovo otvara odjeljak Albumi(Albums) .

Pritisnite(Press) gumb Dodaj(Add) pjesme iz moje zbirke
Možete dodati cijele albume ili kliknuti na bilo koji album da biste dodali pjesme pritiskom na gumb plus ( Dodaj u(Add to) ) pored naslova pjesme. Ovo otvara mali kontekstni izbornik u kojem možete odabrati popis pjesama na koji želite da se pjesma doda.

Kliknite(Click) ili dodirnite znak plus pored naziva pjesme da je dodate na popis za reprodukciju
Imajte na umu da možete odabrati više pjesama odjednom. Da biste na popis za reprodukciju dodali cijeli niz pjesama, označite potvrdni okvir s lijeve strane svake pjesme koju želite dodati (kvačica se pojavljuje kada zadržite pokazivač iznad pjesme) ili držite tipku Ctrl ili Shift na tipkovnici dok kliknete na pjesmama. Ponavljajte ovu radnju dok popis za reprodukciju ne sadrži sve pjesme koje želite. Zatim kliknite ili dodirnite gumb " + Add to " u donjem desnom kutu prozora i odaberite popis za reprodukciju na koji ih želite dodati.

Dodajte(Add) više pjesama na popis za reprodukciju u Groove Music
Kada završite, možete uživati slušajući svoj novi popis pjesama. Sve svoje popise pjesama možete pronaći u odgovarajućem odjeljku Groove Music : samo dodirnite ili kliknite gumb Popisi pjesama(Playlists) u lijevom dijelu prozora aplikacije.
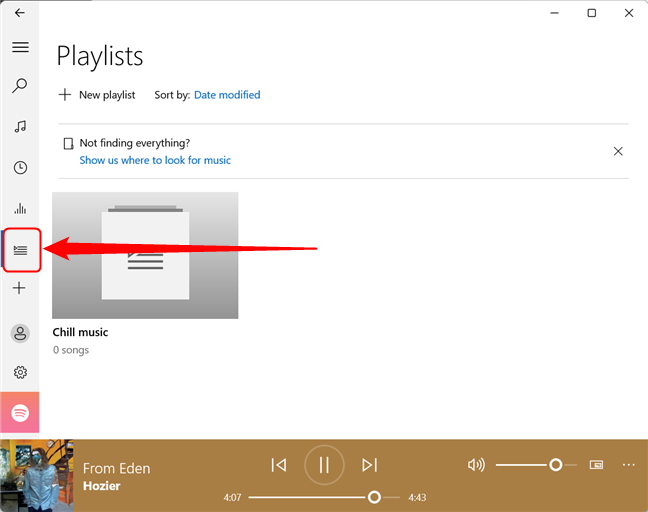
Svim popisima pjesama može se pristupiti pritiskom na gumb Popisi pjesama
Koliko ste pjesama dodali u svoju Groove Music biblioteku?
Sve u svemu, Groove Music je jednostavna aplikacija za reprodukciju glazbe koja može biti korisna ako imate glazbu pohranjenu lokalno ili na svom OneDrive računu. Omogućuje vam izvođenje jednostavnih radnji poput reprodukcije pjesama ili kreiranja popisa za reprodukciju. Prije nego što napustite ovu stranicu, recite nam koliko ste pjesama dodali u svoju Groove Music biblioteku? Ako imate pitanja u vezi Groove glazbe(Groove Music) , ne ustručavajte se podijeliti ih s nama u odjeljku za komentare.
Related posts
Potpuni vodič za reprodukciju glazbe uz Cortanu i Groove Music, u sustavu Windows 10
Kako strujati svoju glazbu uz OneDrive i aplikaciju Groove Music za Windows
4 načina za snimanje VLC zaslona i spremanje video okvira -
Što je Windows Game Mode? Što radi Game Mode? -
Kako reproducirati glazbu u Windows Media Playeru -
Kako preuzeti igrice za računalo iz trgovine Microsoft Store -
6 stvari koje možete učiniti s aplikacijom Xbox u sustavu Windows 10
Kako uključiti ili isključiti Facebookov Dark Mode -
Kako napraviti snimke zaslona u Steamu i njihovu lokaciju
Kako prilagoditi zvučne sheme za Windows 10 -
Kako napraviti čuvar zaslona s IrfanViewom, u sustavu Windows
14 stvari koje možete učiniti s aplikacijom Fotografije u sustavu Windows 10 -
Kako promijeniti čuvar zaslona u sustavu Windows 10: Sve što trebate znati -
Kako promijeniti temu Windows 11 -
Kako odabrati zadani GPU za igre ili aplikacije u sustavu Windows 11
Kako testirati i koristiti svoju web kameru u sustavu Windows 10, s aplikacijom Kamera
6 stvari koje možete učiniti s aplikacijom IMDb za Windows Phone i Windows 10 Mobile
2 načina za promjenu zadanih zvučnika u sustavu Windows 11 -
Kako postaviti slike na Instagram s računala -
Kako prikvačiti igre Steam za pokretanje u sustavu Windows 10 -
