Kako provjeriti zdravlje tvrdog diska u sustavu Windows 11/10 pomoću WMIC-a
Iako je uvijek dobra ideja redovito provjeravati ispravnost tvrdog diska na greške i loše sektore , jednako je važno redovito nadzirati tvrdi disk(monitor the Hard Disk) ako ne želite da vas kvar tvrdog diska zateče bez ikakvog vidljivog razloga(hard disk failure for no apparent reason) . Tvrdi diskovi(Disks) ovih dana koriste tehnologiju samonadzora, analize(Analysis) i izvješćivanja(Reporting Technology) ili SMART za praćenje njihovog zdravlja i slanje signala u slučaju kvara.
Da biste provjerili stanje vašeg tvrdog diska(Hard Disk) , možete koristiti naredbeni redak WMIC ili Windows Management Instrumentation(Windows Management Instrumentation Command-line) . WMIC je sučelje(WMIC) naredbenog retka i skriptiranja koje pojednostavljuje korištenje Windows Management Instrumentation ( WMI ) i sustava kojima se upravlja putem WMI -ja . Korištenje WMI naredbi može vam pomoći u obavljanju nekoliko administrativnih zadataka, uključujući, na primjer, pronalaženje naziva modela računala ili serijskog broja vašeg Windows računala.
Provjerite zdravlje tvrdog diska
Možete koristiti ove alate za provjeru zdravlja tvrdog diska. Svakako(Make) isprobajte svaki od njih i odaberite na temelju vrste tvrdog diska ili SSD-a
1] Aplikacija WMIC Health Check
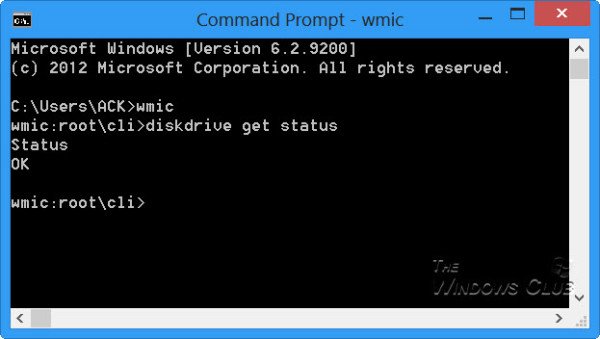
Da biste izvorno provjerili zdravlje tvrdog diska(Hard Disk Health) u Windows 10/8/7 , otvorite prozor naredbenog retka.
Prvo upišite sljedeće i pritisnite Enter:
wmic
Zatim upišite sljedeće i pritisnite Enter:
diskdrive get status
Ako je status vašeg tvrdog diska u redu, vidjet ćete poruku, OK .
Ako se Windows suoči s problemima u dohvaćanju SMART informacija, to će vjerojatno značiti da bi se tvrdi disk mogao suočiti s problemima, a to će se odraziti u poruci koja se vraća.
U slučaju da status vašeg tvrdog diska nije u redu, možda bi bilo dobro pratiti zvukove koje proizvodi umirući tvrdi disk i sigurnosno kopirati sve svoje podatke izvorno ili pomoću nekog besplatnog softvera za sigurnosno kopiranje treće strane(free third-party backup software) .
2] Koristite alate proizvođača
Većina OEM-(OEMs) a sada nudi alate koji vam omogućuju praćenje stanja uređaja za pohranu podataka. Na primjer, Samsung nudi softver Magician koji vam može pomoći da pristupite zdravstvenom stanju uređaja. Možete ga koristiti za pristup svakom pogonu, provjeru performansi, temperaturu pogona i tako dalje.

3] Alat za Windows CHKDSK
Windows nudi alat za provjeru diska(Check Disk) , koji ne samo da vam može reći o zdravlju pogona, već može riješiti i manje probleme koji se mogu pohraniti na softverskoj razini.
Pokrenite(Run) chkdsk /f u Windows terminalu (admin) i ako postoje greške, popravit će disk. Naredba za provjeru diska ponovno će pokrenuti računalo, a zatim provjeriti status diska.
Tada bi možda bilo dobro razmisliti o promjeni tvrdog diska, jer disk koji umire također može dovesti do oštećenja podataka – prije nego što na kraju umre.(It might then be a good idea to consider changing your hard disk, as a dying disk can result in data corruption too – before it eventually dies.)
Možda biste željeli pogledati ove postove:(You may want to take a look at these posts:)
- Što je Solid State Drive i koje su njegove prednosti u odnosu na tvrdi disk(What is a Solid State Drive & what are its advantages over Hard Disk Drive)
- Razmišljate o nadogradnji tvrdog diska? Reciklirajte svoj stari tvrdi disk kao prijenosni
- Kako zbrinuti stara računala na siguran i siguran način(How to dispose of Old Computers safely & securely) .
Kako mogu popraviti zdravlje tvrdog diska?
Ne možete popraviti zdravlje pogona pokretanjem nekoliko alata na razini hardvera. Međutim, korištenje HDD(HDD) -a možete optimizirati defragmentacijom kako bi se prostor adekvatno iskoristio ili korištenjem metode dodjeljivanja za SSD(SSDs) -ove .
SAVJET(TIP) : GSmartControl je jednostavan način za provjeru ispravnosti vašeg tvrdog(Hard) diska
Koliki je vijek trajanja tvrdog diska?
Ovisi o količini čitanja i zapisa na disku. HDD ili mehanički tvrdi disk obično traje 10 godina uz pristojnu količinu aktivnosti. SSD(SSDs) -ovi , s druge strane, imaju relativno kraći vijek trajanja u usporedbi s HDD -om zbog veće brzine korištenja i načina na koji je izgrađen. Uz to, postoji mnogo čimbenika koje ćete morati uzeti u obzir, ali budući da u SSD -u nema mehaničkih dijelova , šanse za kvar su male.
SAVJET(TIP) : Ovaj će vam post pokazati kako testirati brzinu tvrdog diska na Windows računalu.
Jesu li NVMe(Are NVMe) diskovi bolji od vanjske memorije?
Da, puno su brži, a budući da su blizu matične ploče(Motherboard) , ukupna izvedba aplikacija i Windowsa(Windows) puno je bolja od vanjskih uređaja za pohranu podataka. Neki od NVMe uređaja dolaze s hladnjakom koji dodatno poboljšava performanse snižavanjem ukupne temperature.
Related posts
Kako zamijeniti pogone tvrdog diska u sustavu Windows 11/10 s Hot Swap
Kako riješiti problem sudara s potpisom diska u sustavu Windows 11/10
Najbolji softver za šifriranje tvrdog diska za Windows 11/10
Kako pretvoriti MBR u GPT bez gubitka podataka u sustavu Windows 11/10
Kako pretvoriti osnovni disk u dinamički disk u sustavu Windows 11/10
Kako omogućiti i postaviti kvotu diska za korisnike u sustavu Windows 11/10
Opcija Proširi glasnoću je zasivljena ili onemogućena u sustavu Windows 11/10
Kako klonirati tvrdi disk u sustavu Windows 11/10
Neka Alat za čišćenje diska izbriše SVE privremene datoteke u sustavu Windows 11/10
Windows nije mogao popraviti disk u sustavu Windows 11/10
Bezvrijedne datoteke u sustavu Windows 11/10: Što možete sigurno izbrisati?
Kako ponovno particionirati tvrdi disk u sustavu Windows 10 bez brisanja podataka
Čišćenje diska ne radi ispravno u sustavu Windows 11/10
Kako popraviti grešku pisanja diska na Steamu u sustavu Windows 11/10
Kako stvoriti virtualni tvrdi disk u sustavu Windows 11/10
Kako formatirati tvrdi disk ili disk u sustavu Windows 11/10
Kako promijeniti veličinu klastera tvrdog diska u sustavu Windows 10
Kako izbrisati particiju volumena ili diska u sustavu Windows 11/10
Dodajte sve zadatke i upravljanje diskovima na upravljačku ploču u sustavu Windows 11/10
Povećajte brzinu tvrdog diska i poboljšajte performanse u sustavu Windows 11/10
