Kako provjeriti XML u odnosu na XSD u Notepad++
U ovom ćemo postu govoriti o tome kako provjeriti XML u odnosu na XSD u Notepad++ . XML ( eXtensible Markup Language ) datoteka je označna datoteka koja se sastoji od skupa pravila za kodiranje dokumenata u formatima čitljivim i strojno čitljivim. Koristi se za pohranu i prijenos podataka. Dok XSD označava definiciju XML sheme (XML Schema Definition ) koju je dao World Wide Web Consortium ( W3C ). Prvenstveno se koristi za definiranje strukture i sadržaja XML datoteke.
XSD sadrži skup pravila provjere valjanosti za provjeru ispravnosti XML datoteke. Definira sintaksu i način na koji se elementi i atributi moraju koristiti u XML datoteci. XML dokument je dobro oblikovan ako je provjeren u odnosu na XSD . Programeri koriste XML shemu(Schema) kako bi provjerili i osigurali da su stavke i elementi u dokumentu ispravno korišteni i bez grešaka. Kada izvršite XSD provjeru valjanosti na XML datoteci, ona ističe i prikazuje pogreške u dokumentu koje trebate popraviti. Sve pogreške u dokumentu možete jednostavno ukloniti koristeći označene pogreške i komentare.
Svoj XML dokument možete jednostavno provjeriti u odnosu na XSD pomoću aplikacije Notepad++ . Notepad++ je popularan uređivač teksta i izvornog koda za različite programske jezike, a može se koristiti i kao LaTeX uređivač(LaTeX editor) . Možete koristiti njegovu funkcionalnost dodataka za provjeru valjanosti (Plugins)XML dokumenta pomoću XSD datoteke. Ovdje ćemo vam pokazati točan postupak korak po korak za provođenje XML provjere u odnosu na XML shemu(XML Schema) . Prijeđimo odmah na tutorial!
Pogledajte: (See:) How to set Notepad++ as default editor for .xml files.
Kako provjeriti XML u odnosu na XSD u Notepad++
Evo glavnih koraka za provjeru valjanosti XML dokumenata pomoću XSD datoteka u Notepad++ :
- Preuzmite i instalirajte aplikaciju Notepad++ .
- Pokrenite aplikaciju Notepad++.
- Otvorite Admin dodatke.
- Odaberite(Select) i instalirajte XML alate(Install XML Tools) u Notepad++ .
- Uvezite XML dokument koji želite provjeriti.
- Kliknite(Click) opciju Plugins > XML Tools > Validate sada.
- Pregledajte(Browse) i odaberite XSD datoteku da potvrdite XML datoteku u odnosu na nju.
Sada, raspravimo gore navedene korake u razradi!
Prvo, ako ga još nemate, trebate download Notepad++ i zatim ga instalirati na svoje računalo sa sustavom Windows 11/10. Ako ga ne želite instalirati, možete koristiti njegovo prijenosno izdanje jer dolazi i u instalacijskom i u prijenosnom paketu. Dakle, upotrijebite verziju koju preferirate.
Nakon instalacije jednostavno pokrenite aplikaciju Notepad++ . Sada idite na njegov izbornik Plugins i kliknite na opciju Admin Plugins(Plugins Admin) .
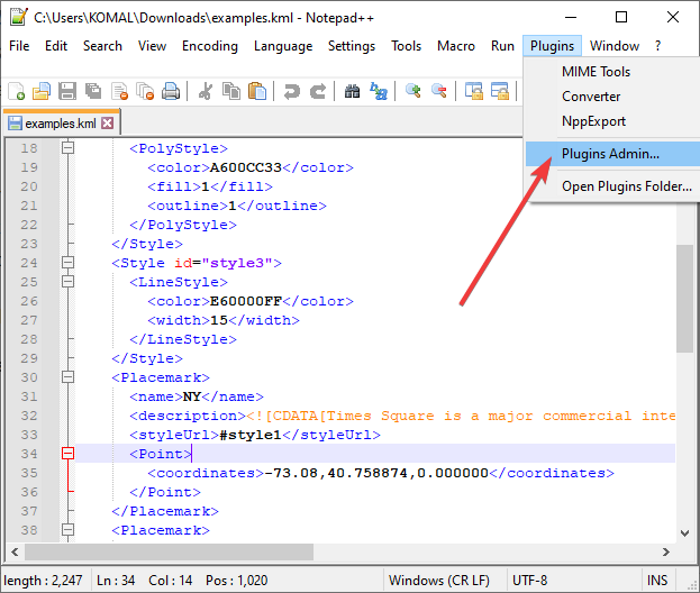
U administratorskom(Plugins Admin) prozoru dodataka vidjet ćete popis dostupnih dodataka koje možete omogućiti ili onemogućiti kad god želite. Također, prikazuje dodatke koje ste instalirali i za koja su ažuriranja dostupna. S ovog popisa dodataka na kartici Dostupno(Available) pomaknite se dolje do XML alata(XML Tools) ; bit će prisutan na kraju popisa.
Odaberite dodatak XML Tools i moći ćete vidjeti opis i upotrebu dodatka. Omogućite potvrdni okvir XML Alati(XML Tools) , a zatim pritisnite gumb Instaliraj .(Install)
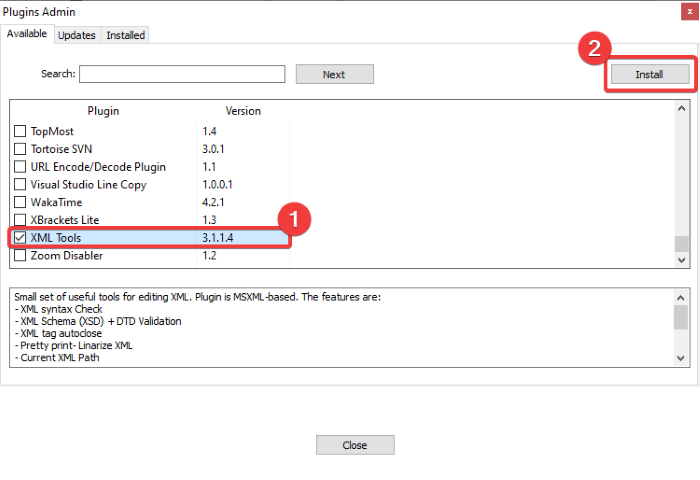
Notepad++ morat će izaći i ponovno pokrenuti da bi instalirao dodatak. Potvrdite isto na sljedećem upitu klikom na gumb U redu. Instalacija traje samo nekoliko sekundi. Nakon instalacije dodatka XML Tools , Notepad++ će se brzo ponovno pokrenuti.
Sada morate otvoriti XML dokument koji želite provjeriti u odnosu na XSD . Nakon što otvorite XML datoteku, idite na izbornik Plugins i sada ćete vidjeti opciju XML Alati( XML Tools) koja je dodana u nju. Jednostavno(Simply) idite na opciju XML Tools > Validate Now i kliknite na nju. Također možete pritisnuti kombinaciju Ctrl + Alt + Shift + M da biste otvorili opciju Validate Now.
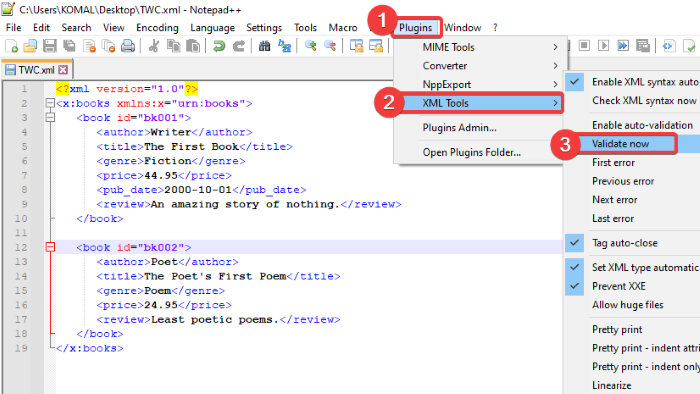
Sada odaberite XSD datoteku prema kojoj želite potvrditi otvoreni XML dokument. Jednostavno(Simply) pregledajte, a zatim uvezite XSD datoteku u odgovarajuće polje. Prikazuje i URI prostora imena(Namespace URI) .
Pritisnite gumb OK za početak provjere XML -a u odnosu na uvezenu datoteku XML sheme.
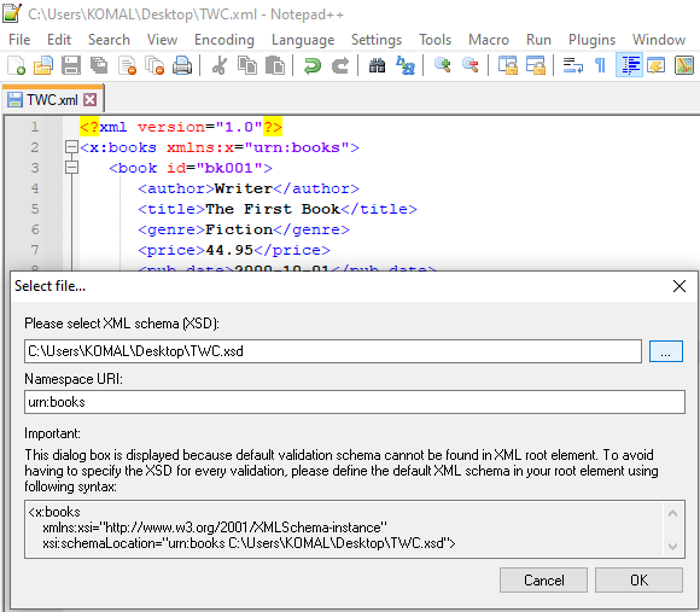
Datoteka XML dokumenta sada će biti provjerena u odnosu na XSD i ako postoje bilo kakvi problemi, označit će pogreške s komentarima da ih ispravi.

Sada možete ispraviti pogreške prisutne u vašem XML dokumentu pomoću komentara koje daje XSD validacija. Kada ispravite sve pogreške, ponovno pokrenite gumb Validate Now da potvrdite XML sadržaj. Ako je sve u redu u XML datoteci, prikazat će se poruka s porukom Nije otkrivena pogreška(No error detected) .
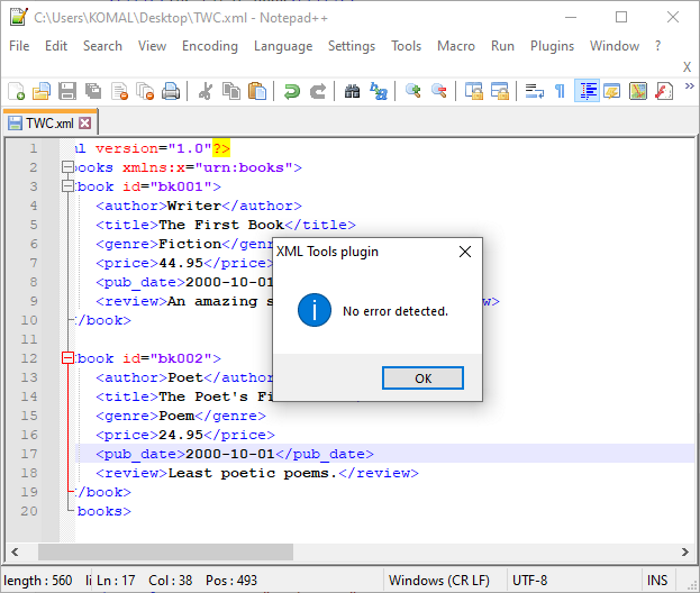
Ako ste uključili opciju Omogući automatsku provjeru valjanosti iz Plugins > XML Tools , svaki put kada napravite i spremite promjene u svoj XML dokument, omogućit će vam da provjerite XML u odnosu na XSD .
Dakle, ovako možete koristiti Notepad++ za provjeru valjanosti XML dokumenata u odnosu na XSD instaliranjem jednostavnog dodatka iz njegovog Admin dodataka(Plugins Admin) .
Sada pročitajte: (Now read:) Zadatak SvcRestartTask, XML zadatka sadrži neočekivani čvor.(Task SvcRestartTask, The task XML contains an unexpected node.)
Related posts
Najbolji Notepad++ savjeti i trikovi koje biste trebali koristiti
Kako promijeniti velika i mala slova u Notepad++
Nije moguće instalirati dodatke na Notepad++ - instalacija dodatka nije uspjela
Kako usporediti dvije datoteke u Notepad++
Kako poslati pozivnicu za sastanak u Outlooku
Pretražite indeksiranje i indeksiranje Savjeti i trikovi za Windows 11/10
Kako saznati je li netko njuškao po vašem računalu
Vodič za Google crteže, savjeti i trikovi
Gdje su postavke predmemorije Office dokumenata i kako očistiti predmemoriju
Omogućite, onemogućite prikupljanje podataka za nadzor pouzdanosti u sustavu Windows 10
Kako saznati marku i model procesora na prijenosnom računalu sa sustavom Windows 10
Kako blokirati pokretanje aplikacija povezanih s datotekom ili URI shemom
Kako pronaći IP adresu usmjerivača u sustavu Windows 10 - traženje IP adrese
Kako saznati vrijeme prekida rada sustava Windows, vrijeme rada i vrijeme posljednjeg gašenja
Savjeti, alati i usluge za upravljanje reputacijom na mreži
Resetirajte ovo računalo: vratite Windows na tvorničke postavke bez gubitka datoteka
Kako saznati gdje je program instaliran u sustavu Windows 11/10
Kako zadržati hakere podalje od vašeg računala
Savjeti i trikovi preglednika Microsoft Edge za Windows 11/10
Kako učinkovito koristiti Google Keep Notes
