Kako provjeriti postavke proxy poslužitelja na vašem računalu
Ako smatrate da je vaša internetska(Internet) veza sporija nego što bi trebala biti ili primijetite da se određene web stranice blokiraju tijekom pregledavanja, to može biti zato što sav vaš internetski(Internet) promet prolazi kroz proxy poslužitelj.
Proxy poslužitelj je u osnovi samo još jedno računalo koje se nalazi između vas i vašeg ISP -a . Obično je konfiguriran u korporativnim okruženjima za filtriranje web prometa koji ide na i s računala zaposlenika. U ovom članku ću vam pokazati kako možete provjeriti postavke proxyja da biste vidjeli koristi li vaše računalo doista proxy poslužitelj ili ne.
U većini slučajeva zapravo nećete moći isključiti proxy poslužitelj jer njime upravlja administrator. Međutim, postoje slučajevi kada se osobna računala slučajno ili zlonamjerno postave za korištenje proxy poslužitelja.
Provjerite postavke proxyja u sustavu Windows
U sustavu Windows(Windows) većina preglednika koristit će postavke proxyja koje su postavljene na računalu. Svaki preglednik ima stranicu s postavkama za podešavanje proxy postavki, ali one se obično povezuju samo na dijaloški okvir postavki u samom Windowsu(Windows) .
U sustavu Windows 10(Windows 10) postoje dva načina za promjenu postavki: putem aplikacije Postavke(Settings) ili putem tradicionalne upravljačke ploče(Control Panel) . Ovdje ću spomenuti obje metode jer je metoda upravljačke ploče(Control Panel) ono što trebate koristiti za Windows 7 , 8 ili Windows Vista .
Aplikacija za postavke sustava Windows 10
Kliknite na Start , a zatim kliknite na ikonu zupčanika ( Postavke(Settings) ) krajnje lijevo. U Postavkama(Settings) kliknite Mreža i internet( Network & Internet) .

U lijevom oknu kliknite na Proxy na samom dnu.

Ovdje imate sve postavke koje se odnose na postavljanje proxyja u sustavu Windows(Windows) . U osnovi je podijeljen u dvije konfiguracije: ili automatsko(Automatic) ili ručno(Manual) postavljanje proxyja. U 99% slučajeva sve bi trebalo biti postavljeno na Isključeno(Off) . Ako je bilo što uključeno, vaš web promet mogao bi prolaziti kroz proxy.
Upravljačka ploča
Ako koristite stariju verziju sustava Windows ili ako vam se sviđa stari način, iste postavke možete urediti putem upravljačke ploče(Control Panel) . Imajte na umu da bez obzira na način na koji odaberete uređivanje postavki, u sustavu Windows(Windows) postoji samo jedan skup proxy postavki .
Nakon što otvorite Control Panel , samo kliknite na Internet Options .
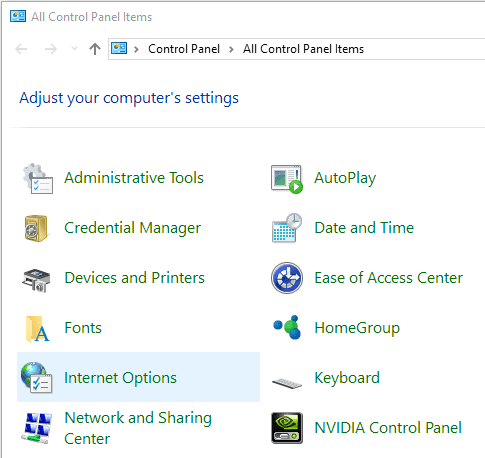
U dijaloškom okviru Internet Options , idite naprijed i kliknite na karticu Veze(Connections) , a zatim kliknite na LAN postavke(LAN settings) na dnu.

Ovdje ćete vidjeti sve iste postavke kao u gore prikazanoj aplikaciji Postavke . (Settings)Sve što ovdje konfigurirate prikazat će se tamo i obrnuto.

Provjerite postavke proxyja u Mac OS X
Ako koristite Mac s OS X , onda je postupak sličan. Morate promijeniti proxy postavke u postavkama sustava(System Preferences) jer većina preglednika tu automatski provjerava.

Otvorite Postavke (Preferences)sustava(System) i kliknite Mreža(Network) . Na lijevoj strani svakako odaberite povezanu ili aktivnu mrežnu vezu. Možete imati različite postavke proxyja za svaku vrstu mrežne veze.
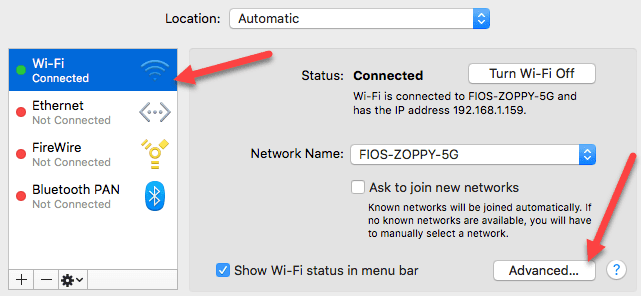
Pri dnu kliknite na gumb Napredno(Advanced) . Kliknite na karticu Proxies i vidjet ćete hrpu različitih protokola koje možete konfigurirati.
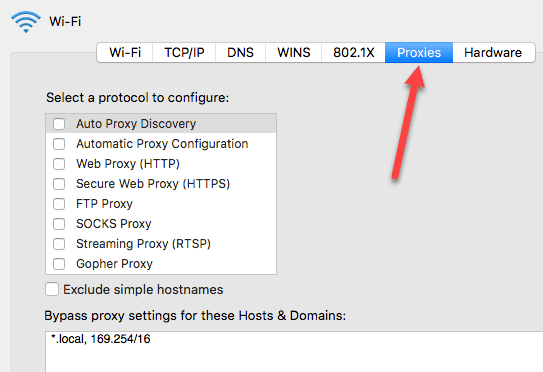
Na primjer, ako kliknete na Web Proxy (HTTP) , moći ćete unijeti IP adresu proxy poslužitelja, broj porta, korisničko ime i lozinku.
Provjerite postavke proxyja u Linuxu
U Linuxu(Linux) stvarno ovisi o tome koju distribuciju koristite. No uglavnom(Mostly) će to biti neka verzija KDE -a ili GNOME -a . Na primjer, u Linux Mint Cinnamon , koji se uvelike temelji na GNOME -u, kliknuli biste gumb, a zatim kliknite na Postavke sustava(System Settings) .

Zatim biste se pomaknuli prema dolje do Hardver(Hardware) , a zatim kliknite na Umrežavanje(Networking) .
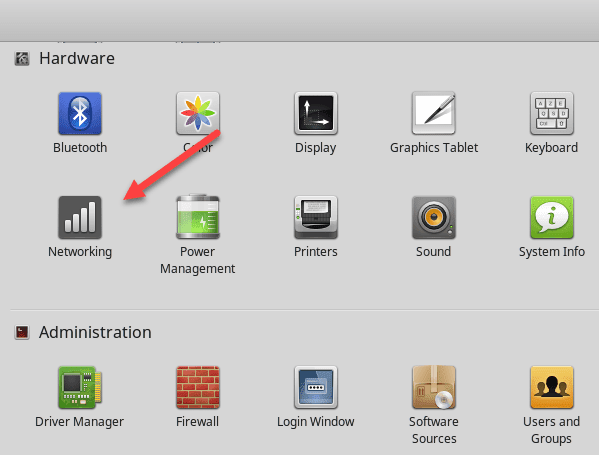
Konačno, ako kliknete na Network Proxy , možete birati između Automatski(Automatic) ili Ručno(Manual) .

Ovo je prilično isti postupak i za Ubuntu , koji koristi Unity i GNOME . Bit će drugačije ako koristite drugo okruženje radne površine. Ako imate pitanja, slobodno komentirajte. Uživati!
Related posts
Daljinski pristup računalu sa sustavom Windows XP ili Windows Server 2003
Kako konfigurirati globalne postavke proxy poslužitelja u sustavu Windows 10
Windows Server je zapeo na zaslonu Primjena postavki računala
HDG objašnjava: Što je računalni priključak i za što se koriste?
Kako stvoriti FTP poslužitelj koristeći FileZilla
HDG objašnjava: Što je računalni poslužitelj?
Kako postaviti proxy poslužitelj na Windows 8.1 tablet ili hibridni uređaj
Kako blokirati bilo koju web stranicu na računalu, telefonu ili mreži
Što učiniti ako mislite da je vaše računalo ili poslužitelj zaraženo zlonamjernim softverom
Kako postaviti FTP poslužitelj u Windows pomoću IIS-a
Kako dobiti obavijesti s Android uređaja na računalu
Kako onemogućiti postavke, usluge i programe u sustavu Windows 7/8.1
15 savjeta za povećanje brzine računala
OTT objašnjava: Što je Bloatware i kako ga prepoznati na računalu
Kako instalirati Windows 8 RTM na svoje računalo -
Kako postaviti postavke memorijalizacije na Facebooku
8 jeftinijih alternativa za Geek Squad za popravak vašeg računala
Kako sakriti druge WiFi mreže pri povezivanju s računalom
Kako promijeniti port za slušanje poslužitelja Apache
Popravite pogrešku "Windows nije mogao automatski otkriti postavke proxyja ove mreže".
