Kako provjeriti letite li ili koristite Windows Insider Build?
Windows Insider je program tima Microsoft Windows koji svakome omogućuje testiranje nadolazeće verzije sustava Windows(Windows) . Ovisno o vrsti gradnje koju ste odabrali, ona može biti greška ili prilično stabilna budući da je ova značajka ugrađena u sustav Windows(Windows) sa opt-in sustavom ako želite provjeriti koristite li Flighting ili Windows Insider Build .
Fligthing(Fligthting) , izraz koji koristi Windows tim(Windows Team) , proces je pokretanja Windows 10 Insider Preview Builds na vašem uređaju .
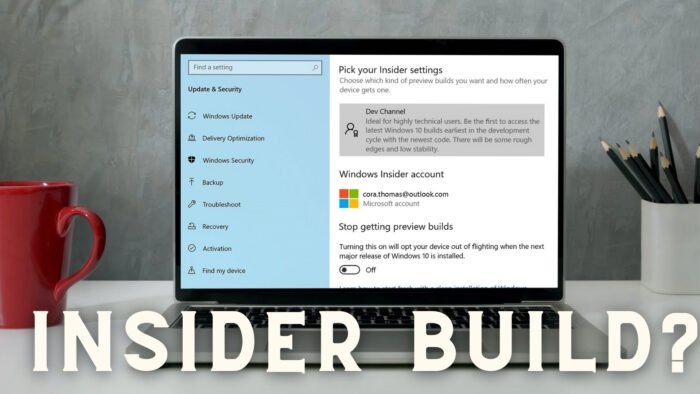
Kako provjeriti koristite li letjeti ili koristite Windows Insider Build
Uključivanje u Insider build je proces koji se ne može dogoditi slučajno. Morate dati svoj pristanak, potpisivanje s Microsoftovim(Microsoft) računom, nakon čega slijedi ponovno pokretanje i instaliranje ažuriranja OS-a.
Ali ako još uvijek želite provjeriti, ili možda nikada niste napustili insajdersku verziju i zaboravili na nju, evo kako to provjeriti.
- Provjerite ima li vodenog žiga
- Provjerite odjeljak O u Postavkama
- Pokrenite naredbu Winver
- Provjerite Windows build pomoću PowerShell-a
- Provjerite u postavkama Windows Insidera
Da biste saznali trenutačni broj interne verzije koji je dostupan za letenje, posjetite službenu Microsoftovu stranicu(official Microsoft Page) i provjerite broj verzije za svaku verziju.

1] Provjerite ima li vodenog žiga
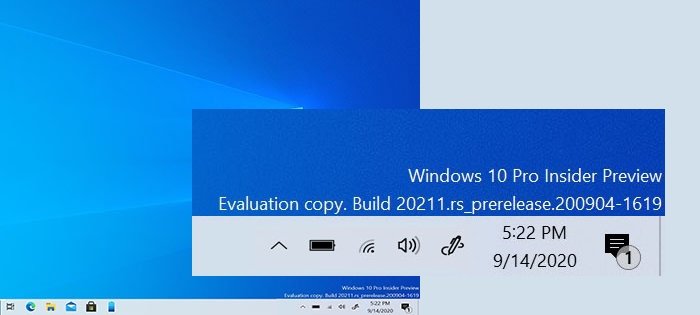
[Slike dobivene od Microsofta]
Odmah iznad programske trake, gdje je sat dostupan, provjerite možete li vidjeti bilo kakav tekst ili vodeni žig s detaljima kao što su Insider Preview , Evaluation Copy , Build no, itd. Ako da, onda koristite Windows Insider build.
2] Provjerite(Check) odjeljak O(About) u postavkama
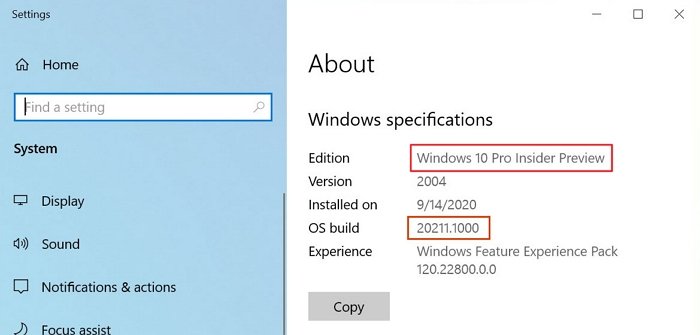
Kada su na računalu instalirane verzije sustava Windows Preview(Windows Preview) , isto se odražava u odjeljku Windows specifikacije pod O(About) . Obratite pažnju(Notice) na pojmove kao što su Insider Preview , različiti brojevi međugradnje i tako dalje.
Idite na Postavke > Sustav > O > Windows specifikacije da biste pronašli pojedinosti.
3] Pokrenite naredbu Winver
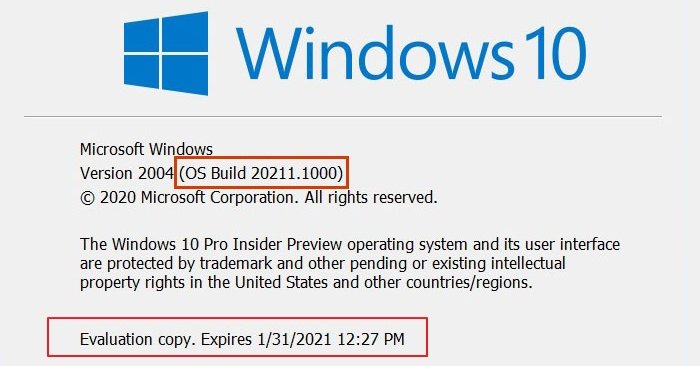
(winver)naredba winver u sustavu Windows(Windows) može otkriti detalje o trenutnoj verziji sustava Windows zajedno s OS Build .
Upišite winver u prompt Pokreni(Run) i pritisnite tipku Enter . Ovo će otvoriti prozor u kojem će biti dostupni svi detalji. Obratite pažnju(Notice) na pojedinosti kao što su Evaluation copy, Expiry , itd., kako biste saznali je li insajderska verzija instalirana na računalu.
4] Provjerite Windows(Check Windows) build pomoću PowerShell -a(PowerShell)
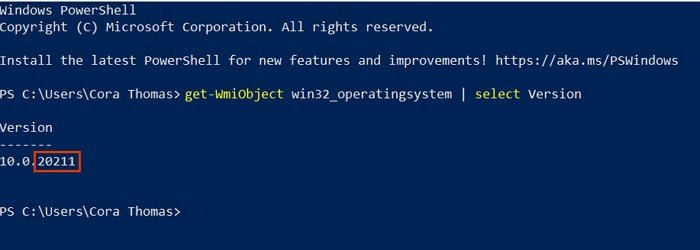
PowerShell je moćan uslužni program u sustavu Windows(Windows) koji vam može pomoći da shvatite verziju sustava Windows . Upišite i izvedite sljedeću naredbu:
Get-WmiObject win32_operatingsystem | select Version
Uskladite ovaj broj verzije i provjerite je li blizu ili odgovara li postojećem broju verzije. Ako da, izvodite insajdersku gradnju.
5] Provjerite(Check) u postavkama Windows Insider(Windows Insider Settings)
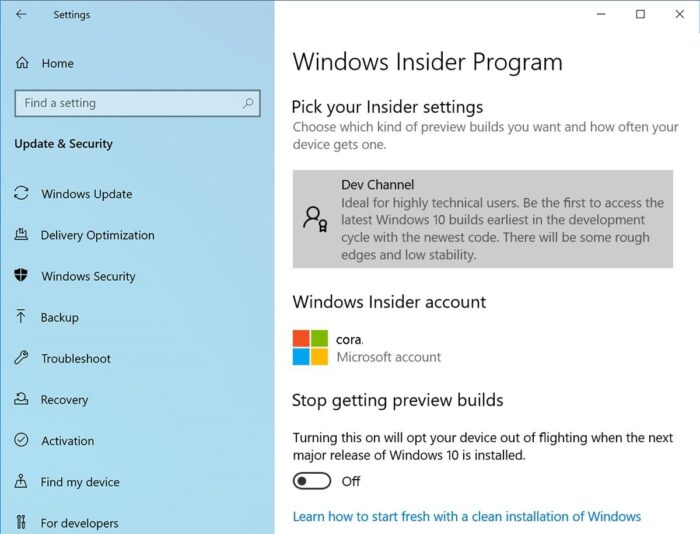
Posljednja i konačna provjera je ići na Settings > Update i Security > Windows Insider Programme . Ako vidite nešto drugo osim gumba "Započnite", pokrećete insajdersku gradnju.
SAVJET(TIP) : Slijedite naš iscrpni vodič ako ste na Insider Buildu (Insider Build) , ali sada želite prekinuti.
Related posts
Kako odmah izraditi Windows 11 Insider Preview
Gdje preuzeti Windows Server Insider Preview Builds?
Kako prebaciti Insider Channel na Windows 11
Ne može se prebaciti Windows Insider Channel na Windows 11 - Dev ili Beta
Kako onemogućiti uslugu Windows Insider u sustavu Windows 10
Popravite pogrešku Crypt32.dll koja nije pronađena ili nedostaje u sustavu Windows 11/10
Microsoft Intune se ne sinkronizira? Prisilite Intune na sinkronizaciju u sustavu Windows 11/10
Kako otvoriti svojstva sustava na upravljačkoj ploči u sustavu Windows 11/10
Najbolji besplatni softver za raspored za Windows 11/10
Postavke dijagnostike sprječavaju ovaj uređaj da dobije Insiderove verzije
Najbolje besplatne podcast aplikacije za Windows PC
Lako pokrenite datoteke s myLauncher za Windows 10 računala
Alt-Tab Terminator poboljšava zadanu funkciju Windows ALT-Tab
Kako promijeniti zadanu web kameru na računalu sa sustavom Windows 11/10
Kako izmjeriti vrijeme reakcije u sustavu Windows 11/10
Sakrij opciju alatnih traka u kontekstnom izborniku trake zadataka u sustavu Windows 10
Dijelite datoteke s bilo kim pomoću Send Anywhere za Windows PC
Kako zamijeniti pogone tvrdog diska u sustavu Windows 11/10 s Hot Swap
Windows Insider programi za tvrtke i poslužitelj
Popravi ovu verziju sustava Windows uskoro će isteći
