Kako provjeriti je li moderno stanje mirovanja podržano u sustavu Windows 11
Moderno(Modern) stanje čekanja je način mirovanja s napajanjem koji je mnogim ljudima još uvijek nepoznat. Omogućuje vašem računalu da ostane povezano s mrežom dok je računalo u stanju mirovanja. Cool , zar ne? Ovaj način rada uveden je u sustav Windows 10(Windows 10) nastavljajući model napajanja Connected Standby uveden u Windows 8.1 . Donosimo vam koristan vodič koji će vas naučiti kako provjeriti je li moderno (Modern) stanje mirovanja(Standby) podržano na računalu sa sustavom Windows 11(Windows 11) .

Kako provjeriti je li moderno stanje mirovanja podržano u sustavu Windows 11(How to Check if Modern Standby is Supported in Windows 11)
Moderan način pripravnosti(Modern Standby) je vrlo povoljan s obzirom da se možete lako prebacivati između dva stanja: spojeno(Connected) ili isključeno(Disconnected) . Dok je u stanju Connected , kao što ime govori, vaše će računalo ostati povezano s mrežom, slično iskustvu mobilnog uređaja. U načinu rada Disconnected , mrežne veze bit će deaktivirane radi očuvanja vijeka trajanja baterije. Ova fleksibilnost omogućuje korisnicima da prelaze između stanja prema svojim potrebama i scenarijima.
Značajke modernog načina čekanja(Features of Modern Standby Mode)
Microsoft smatra da je Modern Standby ( S0 Low Power Idle ) dostojan nasljednik tradicionalnog S3 načina mirovanja(S3 Sleep mode ) sa sljedećim značajkama vrijednim pažnje:
- Probuđuje sustav samo ( only wakes up)kada je to potrebno(when it is necessary) .
- Omogućuje softveru da radi u kratkom, reguliranom razdoblju aktivnosti(brief, regulated period of activity) .
Što rezultira modernim stanjem mirovanja?(What Results in Modern Standby Mode?)
OS Windows(Windows OS) ostaje u potrazi za okidačem, na primjer, pritiskom na tipku na tipkovnici. Kada se prepoznaju takvi okidači ili bilo koja radnja koja zahtijeva korisnički unos, sustav se sam budi. Moderno stanje čekanja(Modern Standby) aktivira se kada je ispunjen jedan od sljedećih uvjeta:
- Korisnik pritisne tipku za uključivanje.
- Korisnik zatvara poklopac.
- Korisnik odabire Sleep iz izbornika napajanja.
- Sustav ostaje neaktivan.
Provjerite podržava li uređaj moderno stanje mirovanja u sustavu Windows 11(Check if Device Supports Modern Standby on Windows 11 )
Slijede koraci za provjeru podržava li vaše računalo Modern Standby na Windows 11 :
1. Kliknite na ikonu Traži(Search icon ) i upišite naredbeni redak(command prompt) , a zatim kliknite Otvori(Open) , kao što je prikazano.
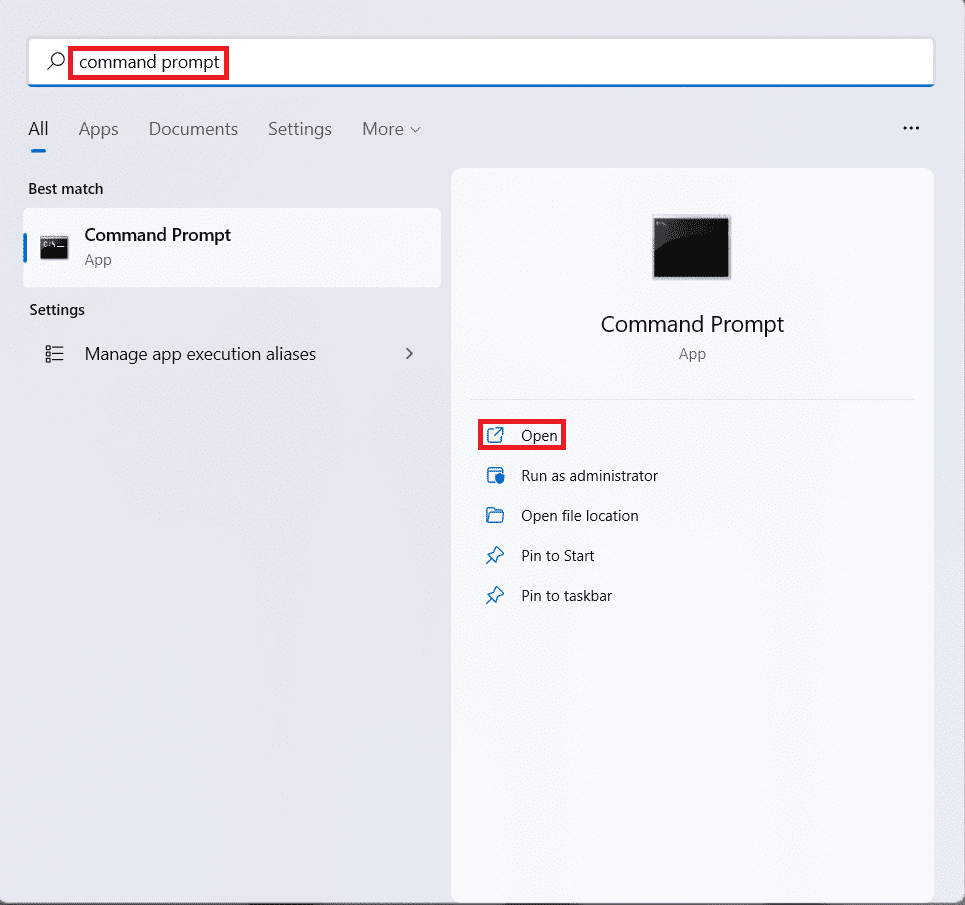
2. Ovdje upišite powercfg -a naredbu i pritisnite tipku Enter (key)za(Enter) izvršenje.
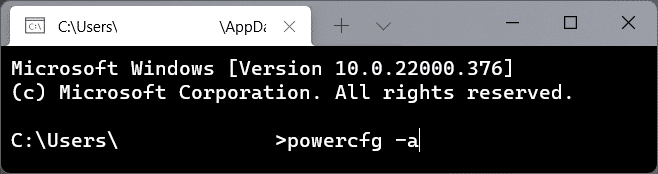
3A. Izlaz naredbe prikazuje stanja mirovanja koja podržava vaše računalo sa sustavom Windows 11 pod naslovom Sljedeća stanja mirovanja dostupna su na ovom sustavu(The following sleep states are available on this system) . Na primjer, ovo računalo podržava ove načine rada:
- Stanje čekanja (S3)(Standby (S3))
- Hibernacija(Hibernate)
- Hibridno spavanje(Hybrid Sleep)
- Brzo pokretanje(Fast Startup)

3B. Slično, saznajte o nepodržanim stanjima pod naslovom Sljedeća stanja mirovanja nisu dostupna na ovom sustavu. (The following sleep states are not available on this system.)Na primjer, firmver sustava na ovom računalu ne podržava ova stanja pripravnosti:
- Stanje čekanja (S1)(Standby (S1))
- Stanje čekanja (S2)(Standby (S2))
- Stanje pripravnosti (S0 Low Power Idle)(Standby (S0 Low Power Idle) )
4. Stanje mirovanja (S0 Low Power Idle)(Standby (S0 Low Power Idle)) u stanju mirovanja određuje podržava li vaše računalo moderno stanje mirovanja(Modern Standby) ili ne.
Također pročitajte: (Also Read:) Kako omogućiti način hibernacije u sustavu Windows 11(How to Enable Hibernate Mode in Windows 11)
Profesionalni savjet: Kako se prebaciti iz modernog stanja čekanja u normalni način rada
(Pro Tip: How to Switch from Modern Standby to Normal Mode
)
Kada se sustav aktivira da se probudi iz stanja mirovanja zbog interakcije s korisnikom, na primjer, pritiskom na tipku za napajanje(pressing of the power button) , računalo se isključuje iz stanja modernog pripravnosti(Modern Standby state) .
- Sve komponente, bilo softver ili hardver, vraćaju se u normalna radna stanja.
- Nakon što se zaslon uključi, svi mrežni uređaji kao što je Wi-Fi mrežni adapter počinju normalno raditi.
- Isto tako, sve desktop aplikacije počinju raditi i sustav se vraća u izvorno aktivno stanje(native Active state) .
Preporučeno:(Recommended:)
- Kako onemogućiti alat za izrezivanje u sustavu Windows 11(How to Disable Snipping Tool in Windows 11)
- Kako pokrenuti File Explorer kao administrator u sustavu Windows 11(How to Run File Explorer as Administrator in Windows 11)
- 12 načina da ubrzate Windows 11(12 Ways to Speed Up Windows 11)
- Popravite da Wi-Fi adapter ne radi u sustavu Windows 10(Fix Wi-Fi Adapter Not Working in Windows 10)
Nadamo se da će vam ovaj članak pomoći u otkrivanju podržava li vaš uređaj Modern Standby na Windows 11 ili ne. Biti će nam drago pronaći vaše prijedloge i pitanja u polju za komentare ispod, stoga ne zaboravite podijeliti svoje povratne informacije.
Related posts
Popravi Ovo računalo ne može pokrenuti Windows 11 pogrešku
Kako promijeniti pozadinu na Windows 11
Kako instalirati Windows 11 na naslijeđeni BIOS
Kako omogućiti ili onemogućiti uslugu u sustavu Windows 11
Kako instalirati grafički alat u Windows 11
Popravite slabu glasnoću mikrofona u sustavu Windows 11
Kako promijeniti zemlju u Microsoft Storeu u sustavu Windows 11
Kako postaviti Notepad++ kao zadani u sustavu Windows 11
Kako stvoriti PDF datoteku u sustavu Windows 11
Kako pokrenuti File Explorer kao administrator u sustavu Windows 11
Kako instalirati XPS Viewer u Windows 11
Kako sinkronizirati vrijeme u sustavu Windows 11
Popravite Realtek audio konzolu koja ne radi u sustavu Windows 11
Kako omogućiti ili onemogućiti brzi pristup u sustavu Windows 11
Kako onemogućiti značke obavijesti u sustavu Windows 11
Kako dobiti crni kursor u sustavu Windows 11
Kako omogućiti ili onemogućiti mobilnu pristupnu točku u sustavu Windows 11
Kako omogućiti način hibernacije u sustavu Windows 11
Kako particionirati tvrdi disk u sustavu Windows 11
Popravite da se aplikacije ne mogu otvoriti u sustavu Windows 11
