Kako provjeriti izlaznu snagu USB porta u sustavu Windows 11/10
Većina nas krivi kabel ili adapter za sporo punjenje ili spor prijenos podataka. Samo najtehničkija osoba među nama dovodi u pitanje izlaznu snagu(Power Output) USB portova(USB Ports) . Ako ste jedan od njih i želite znati kako provjeriti izlaznu snagu(Power Output) USB portova(USB Ports) u Windows 11/10 , ovaj je post za vas.
Kako provjeriti USB priključak za napajanje(Power) na Windows 11/10
Postoje dvije metode pomoću kojih možete provjeriti izlaznu snagu(Power Output) USB portova(USB Ports) u Windows 11/10 :
- Od upravitelja uređaja
- Po aplikaciji treće strane
Razgovarajmo o njima detaljno.
Korištenje Upravitelja uređaja
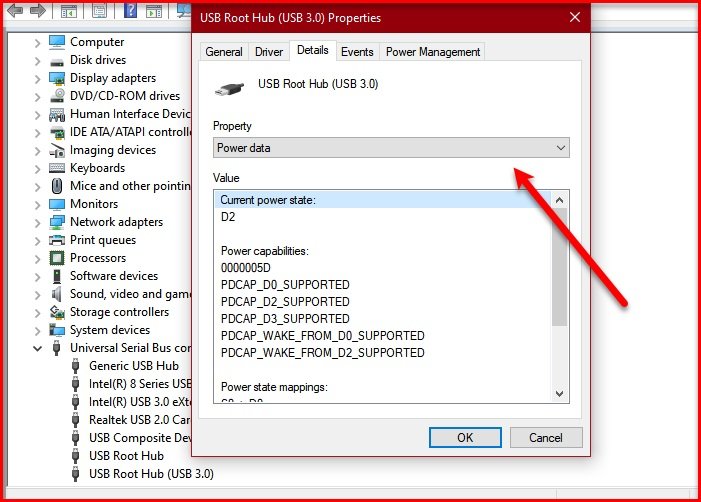
Uz pomoć Device Managera(Device Manager) možete provjeriti izlaznu snagu(Power Output) USB portova(USB Ports) u sustavu Windows 10(Windows 10) .
- Da biste to učinili, pokrenite Upravitelj uređaja (Device Manager ) pomoću Win + X > Device Manager.
- Proširite Kontroler univerzalne serijske sabirnice,(Universal Serial Bus controller, ) desnom tipkom miša kliknite "USB Root Hub" ili "Generic USB Hub" i kliknite Svojstva.(Properties.)
- Idite na karticu Detalji (Details ) i u odjeljku Svojstva (Property ) odaberite Podaci o snazi. (Power data. )
- Sada odatle možete vidjeti izlaznu snagu(Power Output) vašeg USB priključka(USB Port) .
- Vidjet ćete nešto poput "D0". Što je veći broj, to je niža izlazna snaga(Power Output) vašeg USB uređaja(USB Device) .
Na primjer, na ovoj snimci zaslona, " Trenutno stanje napajanja(Current power state) " je D2, što je negdje u sredini.
POPRAVAK(FIX) : Pogreška napona na USB priključku .(Power surge on the USB port)
Korištenje aplikacije treće strane

Ako želite znati točnu ocjenu izlazne snage(Power Output) u Amperima(Ampere) , idite na USBDeview , aplikaciju treće strane za upravljanje vašim USB uređajima.
Morate preuzeti i instalirati aplikaciju.
Pokrenite USBDeview i pogledajte (USBDeview )izlaznu snagu(Power Output) vašeg USB porta u odjeljku Napajanje (Power ) .
Možda ćete htjeti koristiti horizontalni klizač da biste došli do opcije Power .
To može biti pomalo frustrirajuće ako provjeravate izlazne snage(Power Outputs) više portova, tako da možete povući opciju Power ili dvaput kliknuti na određeni priključak da biste saznali njegovu izlaznu snagu(Power Output) .
Nadamo se da smo vam pomogli provjeriti izlaznu snagu(Power Output) USB portova(USB Ports) u Windows 11/10 .
Pročitajte sljedeće: (Read next: )How to enable or disable CD/DVD ROM Drives, USB Drives or Ports.
Related posts
Omogućite mrežne veze u modernom stanju čekanja u sustavu Windows 11/10
Kako provjeriti, smanjiti ili povećati korištenje CPU-a u sustavu Windows 11/10
Promijenite postavke multimedije pomoću alata PowerCFG u sustavu Windows 11/10
Kako riješiti probleme s pražnjenjem baterije u sustavu Windows 11/10
Windows PC ne spava; Način mirovanja ne radi u sustavu Windows 11/10
Kako zamijeniti pogone tvrdog diska u sustavu Windows 11/10 s Hot Swap
Pogreška nema instaliranog audio izlaznog uređaja u sustavu Windows 11/10
USB tipkovnica nije prepoznata u sustavu Windows 11/10
Najbolji besplatni softver ISO Mounter za Windows 11/10
Kako omogućiti ili onemogućiti uštedu baterije u sustavu Windows 11/10
Kako provjeriti zapisnik o isključivanju i pokretanju u sustavu Windows 11/10
Kako omogućiti ili onemogućiti USB pogone ili portove u sustavu Windows 11/10
Nije moguće formatirati USB pogon u sustavu Windows 11/10
Opcije napajanja nedostaju u izborniku Start u sustavu Windows 11/10
Pročitajte:Â Kako promijeniti razdoblje čekanja zaključanog zaslona u sustavu Windows 11/10
Kako promijeniti radnju otvaranja poklopca prijenosnog računala u sustavu Windows 11/10
Kako isključiti obavijesti o problemima s USB-om u sustavu Windows 11/10
Zaslon se neće isključiti nakon navedenog vremena u sustavu Windows 11/10
GoPro kamera se ne prepoznaje kada je priključena na USB priključak
Kako koristiti alate ugrađene u Charmap i Eudcedit u sustavu Windows 11/10
