Kako provjeriti imate li administratorska prava na Windows 11/10
U Windows 11/10 postoji značajka Standard, Work & School, Child, Guest i Administrator, što je prilično dobro. Možete jednostavno stvoriti novi korisnički račun i dodati druge račune bilo kada. Ali potreban nam je administratorski račun za pokretanje stvari koje trebaju povišene privilegije. U tom slučaju moramo provjeriti koji je račun administratorski. Ovaj vodič će vam pomoći da jednostavno check your administrator account in Windows 11/10 kako biste mu mogli pristupiti i koristiti ga.
Kako provjeriti imate li administratorska(Admin) prava na Windows 11/10
Pokrili smo četiri(four) različita i ugrađena načina(built-in ways) da saznate koji je račun administratorski račun:
- Korištenje aplikacije Postavke
- Windows PowerShell
- Upravljačka ploča
- Lokalni korisnik i grupe.
Provjerimo sve ove opcije.
1] Pomoću aplikacije Postavke
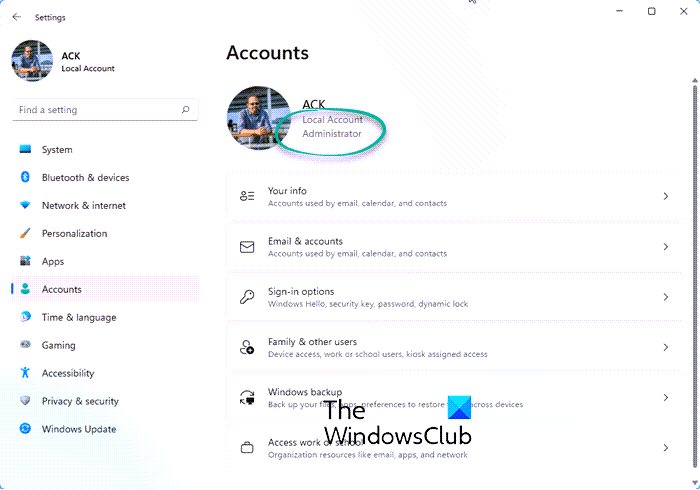
Moderna aplikacija Postavke u (Settings)Windows 11/10 omogućuje vam pristup i korištenje brojnih opcija povezanih s personalizacijom(Personalization) , uređajima(Devices) , sustavom(System) , ažuriranjem i sigurnošću(Update & Security) , Cortanom(Cortana) itd. Također možete koristiti ovu aplikaciju da provjerite je li vaš korisnički račun administrativni ili ne.
Za to otvorite aplikaciju Postavke . (Settings)Najbrži način za otvaranje ove aplikacije je korištenje tipke prečaca/prečaca ' Windows key + I’ . Nakon otvaranja aplikacije kliknite na odjeljak Računi(Accounts) .
U odjeljku Računi(Accounts) vidjet ćete Vaše podatke(Your Info) na desnom dijelu. Tamo možete jednostavno provjeriti jeste li prijavljeni s administratorskim računom ili ne.
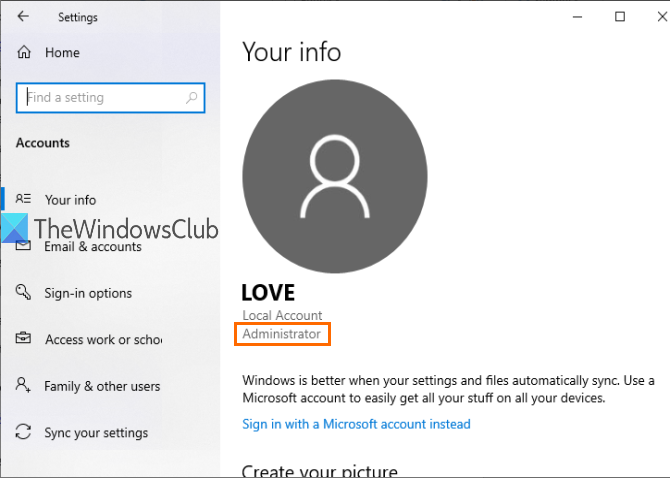
Ako račun nije administrator, možete se odjaviti s tog računa i prijaviti se s drugim računom te ponoviti iste korake.
2] Korištenje PowerShell-a
PowerShell je lakši način za pronalaženje administratorskih računa uključujući ugrađeni administratorski račun sustava Windows(built-in Administrator account of Windows) . Samo jednostavna naredba će dati izlaz.
Prije(First) svega, otvorite PowerShell pomoću okvira za pretraživanje(Search) . Samo upišite powershell i pritisnite tipku Enter .

U suprotnom, možete koristiti okvir Run Command ( Windows key + R ), napisati powershell i pritisnuti tipku Enter .
Kada se otvori prozor PowerShell , unesite i izvedite sljedeću naredbu:
net localgroup administrators
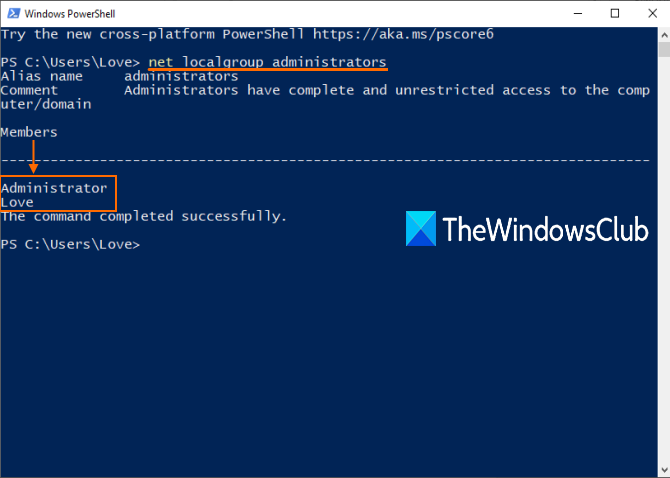
3] Korištenje upravljačke ploče
Upišite upravljačka ploča(control panel) u okvir za pretraživanje(Search) i pritisnite Enter .
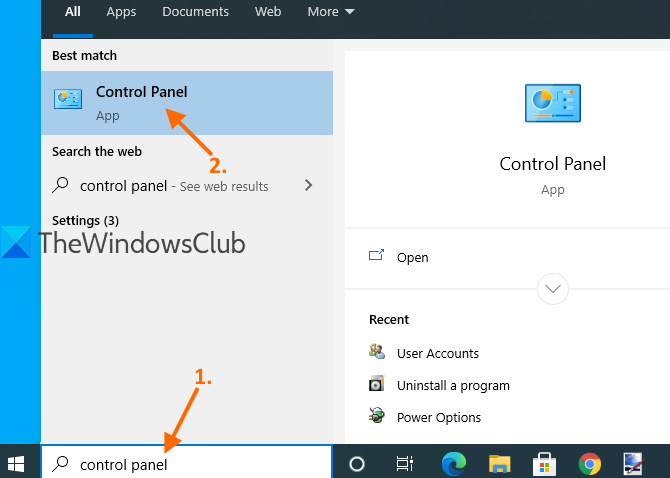
Kada se otvori upravljačka ploča , odaberite (Control Panel)Korisnički računi(User Accounts) . Nakon toga ponovno kliknite na opciju Korisnički računi(User Accounts) .
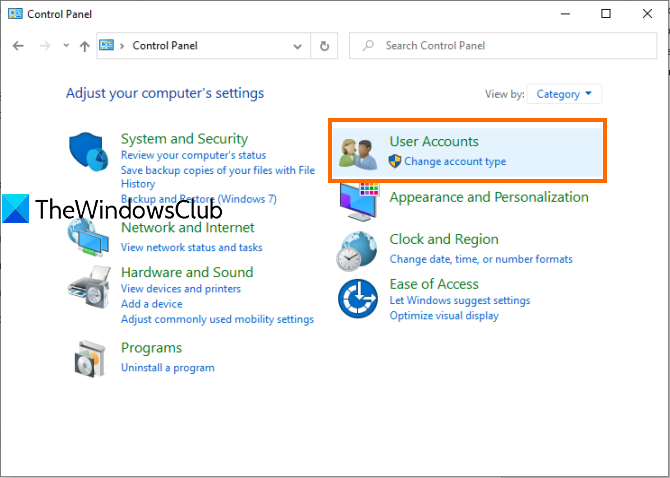
Sada, u desnom dijelu prozora upravljačke ploče(Control Panel) , možete vidjeti informacije vezane za vaš račun.
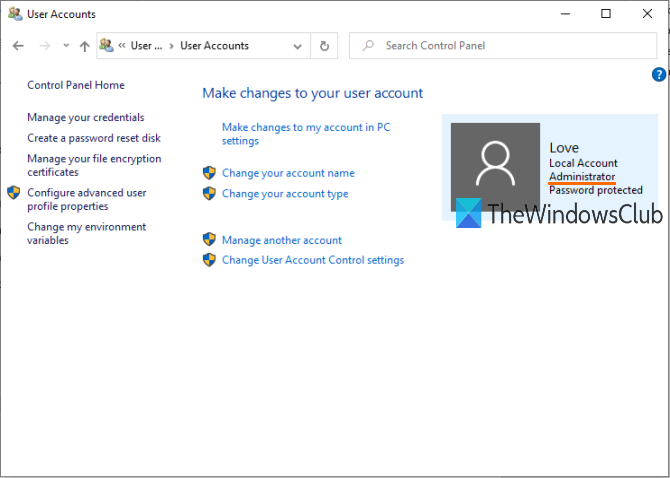
Pokazat će je li račun standardni ili administratorski(Administrator) , lokalni ili Microsoftov(Microsoft) račun i zaštićen lozinkom ili ne.
4] pomoću lokalnih korisnika i grupa
Ova opcija također prikazuje ugrađeni račun administratora(Administrator) i drugi račun administratora(Administrator) koji ste vi kreirali.
Za to otvorite prozor Lokalni korisnici i grupe .
Kada se otvori prozor, kliknite na mapu Grupe . (Groups)Vidjet ćete popis različitih računa i članova na desnom dijelu. Dvaput kliknite na opciju Administratori(Administrators) .
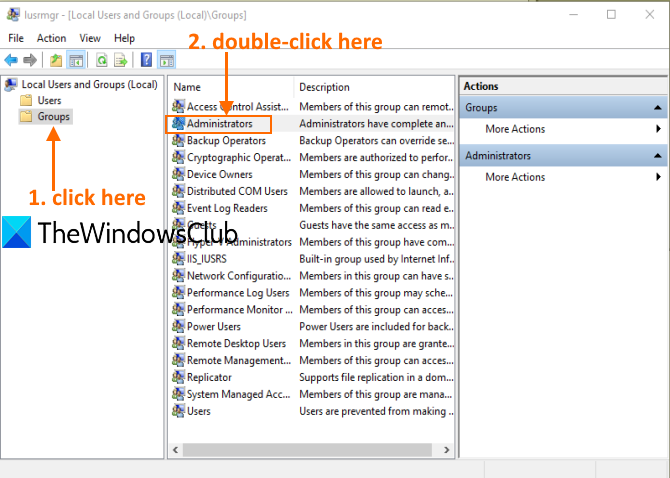
Otvorit će se prozor Administratorskih svojstava . (Administrators Properties)Tamo ćete vidjeti sve administratorske račune u odjeljku Članovi(Members) .
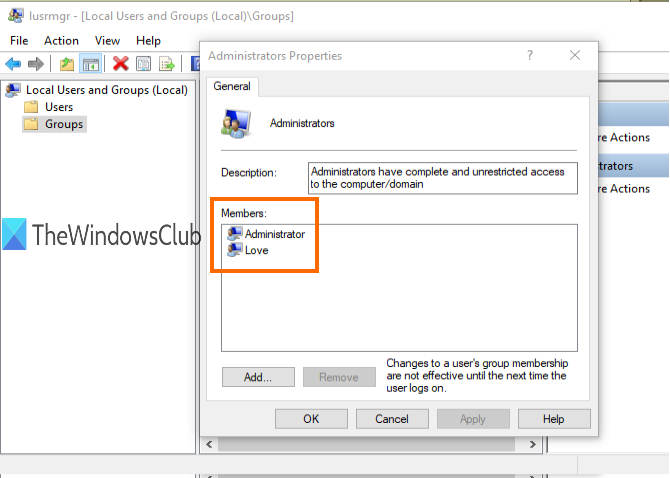
To je sve.
Sljedeći put kada budete morali provjeriti ima li administratorskog računa na računalu sa sustavom Windows 11/10, nadamo se da će vam ove opcije biti od pomoći.
Pročitajte(Read) : Potpuni vodič za upravljanje korisničkim računima u sustavu Windows 11/10 .
Related posts
Stvorite račun lokalnog administratora u sustavu Windows 11/10 pomoću CMD-a
Kako izbrisati ugrađeni administratorski račun u sustavu Windows 11/10
Popravi administratorski račun je onemogućen u sustavu Windows 11/10
Kako promijeniti standardnog korisnika u račun administratora i obrnuto
Kako onemogućiti ili omogućiti ugrađeni administratorski račun u sustavu Windows 11/10
Windows se nije mogao povezati s uslugom ProfSVC
Morate ponovno pokrenuti računalo da biste isključili kontrolu korisničkog računa
Prikaži ili sakrij opciju zaključavanja sa slike profila korisničkog računa u izborniku Start
Nemojte prijavljivati korisnike s privremenim profilima u sustavu Windows 10
Kako promijeniti dopuštenja datoteka i mapa u sustavu Windows 11/10
Prijavite se s lokalnim računom umjesto opcije koja nedostaje u sustavu Windows 11/10
Kako omogućiti ili onemogućiti administratorski račun u sustavu Windows 10
Kako instalirati Windows 11 s lokalnim računom
Napravite prečac na radnoj površini za promjenu korisničkih računa u sustavu Windows 11/10
Kako ukloniti lozinku Defaultuser0 u sustavu Windows 11/10
Kako promijeniti administratora na Windows 11: 5 načina -
Kako promijeniti sliku korisničkog računa u video u sustavu Windows 11/10
6 načina za promjenu naziva korisničkog računa u sustavu Windows 10
6 načina da promijenite račun u Administrator i natrag u sustavu Windows 10 -
Automatski se prijavite na korisnički račun u sustavu Windows 10
