Kako proširiti i reproducirati video na više monitora u sustavu Windows
Neki ljudi žele koristiti mali zaslon, a neki ljudi vole koristiti više monitora za obavljanje svakog pojedinog zadatka, uključujući gledanje videozapisa. Ako ste jedan od onih koji imaju više monitora za svakodnevnu upotrebu, ovaj vodič će vam omogućiti da proširite videozapis na više monitora(span the video across multiple monitors) u sustavu Windows 10/8.1/7.
Pretpostavimo da imate 4 monitora i pretpostavimo da je njihova rezolucija 1920×1080 piksela – i na kraju kreiraju 4K monitor. Sada želite reproducirati 4K video u stvarnoj rezoluciji. Ako reproducirate video, otvorit će se na jednom monitoru. To znači da možda nećete moći gledati 4K video čak i kada imate postavljen 4K monitor. Ako imate jedan 4K monitor, uopće nema problema. Međutim, ako imate postavku kao što sam ranije spomenuo, možete upasti u nevolje. Sada postoje dva različita načina gledanja videa na više monitora.
Prvo, pomoću miša možete razvući prozor video playera na više monitora(use your mouse to stretch the video player window across multiple monitors) ; i drugo, možete koristiti PotPlayer za gledanje videa na više ekrana. Ono što slijedi je hrpa jednostavnih koraka koje morate slijediti da biste to učinili.
Reproducirajte(Play) video na više monitora u sustavu Windows(Windows)
Za početak preuzmite i instalirajte PotPlayer na svoj Windows stroj. Iako službena web stranica kaže da zahtijeva Windows 8.1 i stariju verziju, možete ga instalirati i na Windows 10 . Nakon instalacije i otvaranja playera, kliknite na tri vodoravna gumba i odaberite Preferences .
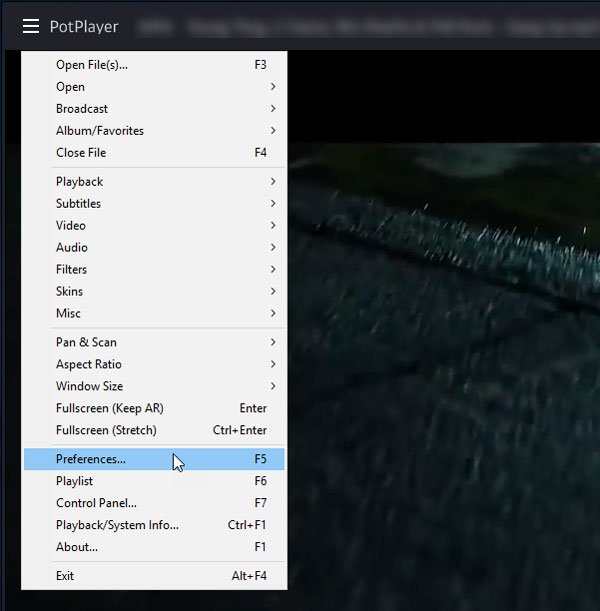
Proširite izbornik Reprodukcija(Playback ) i odaberite Način cijelog zaslona(Fullscreen Mode) . S desne strane možete odabrati monitore za produžavanje videa. Kliknite(Click) na padajući izbornik “ Monitor” i odaberite 1. (Monitor” )zaslon .
Nakon toga kliknite na padajući izbornik “ Proširi video sliku na” i odaberite (Extend video image to” )2. monitor. Ako imate više od dva monitora, naći ćete i njih.
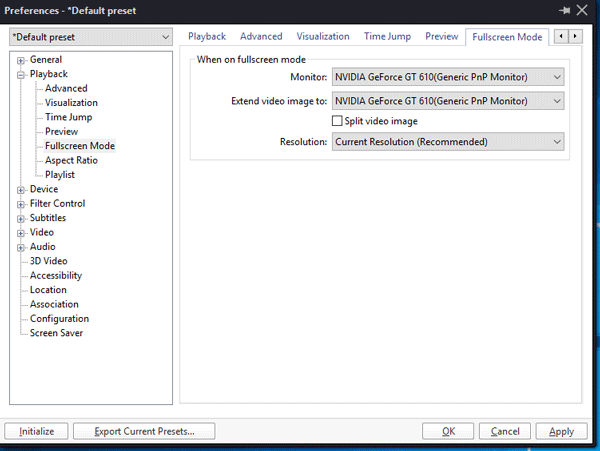
Nakon toga kliknite gumbe Primijeni i U redu.(Apply)
Sada reproducirajte video s PotPlayerom(PotPlayer) i kliknite na gumb Cijeli zaslon(Full Screen ) koji je vidljiv u gornjem desnom kutu.
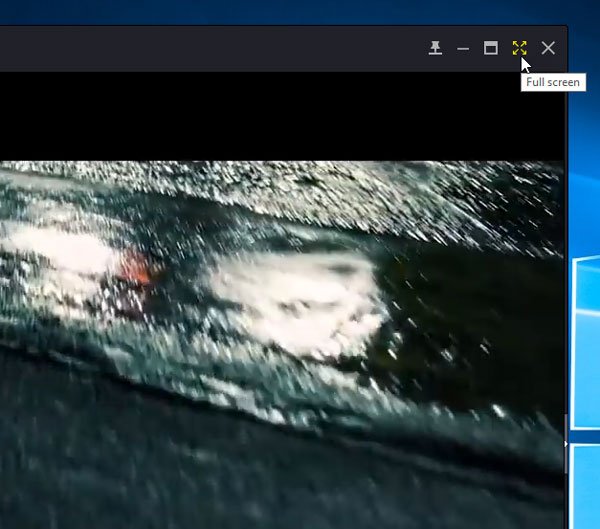
Vaš bi se video trebao otvoriti na više monitora i moći ćete ga gledati na više monitora.
PotPlayer je jedan od najboljih glazbenih playera. U početku su ga razvili isti ljudi, koji su napravili KMPlayer . Međutim, sada su samostalna tvrtka na webu.
Related posts
Alati za dvostruki monitor za Windows 10 omogućuju vam upravljanje s više monitora
Windows automatski vraća drugi zaslon na zadnji aktivni odabir
Ikone radne površine nasumično se pomiču na drugi monitor u sustavu Windows 11/10
Prestanite minimizirati prozore kada je monitor isključen u sustavu Windows 11
Kako promijeniti s dvostrukog monitora na jedan u sustavu Windows 11/10
Kako reproducirati više videozapisa na VLC Playeru u sustavu Windows 10
Najbolji besplatni softver za uređivanje video metapodataka za Windows 11/10
Superpaper je upravitelj pozadina s više monitora za Windows 10
Ultramon Smart Taskbar: softver za dva ili više monitora za Windows 10
Najbolji besplatni pojačivači kvalitete videa za Windows 11/10
Kako koristiti Gihosoft Video Editor za rezanje i spajanje videozapisa
Kako obrnuti video na računalu sa sustavom Windows 10
Postavke privatnosti Skypea, grupe i videopozivi
Display Fusion omogućuje vam jednostavno upravljanje više monitora
Kako premjestiti igru preko cijelog zaslona na drugi monitor u sustavu Windows 11/10
Video se nije mogao dekodirati u sustavu Windows 11/10
Kako popraviti i reproducirati korumpirane ili oštećene video datoteke
Najbolji besplatni softver za izradu videozapisa u GIF za Windows 10
Kako postaviti Dual Monitors na Windows 11/10
Ikone radne površine premještene su s primarnog monitora na sekundarni monitor
