Kako pronaći mapu profila Firefox na računalu sa sustavom Windows
Kao i većina preglednika, Mozilla Firefox sprema osobne podatke svojih korisnika kao što su oznake, lozinke i postavke u skup datoteka pod nazivom Vaš profil(Your Profile) . Ovaj profil se održava na mjestu različitom od programskih datoteka Firefoxa . (Firefox)Dakle, ako vas zanima kako pronaći svoj profil bez otvaranja preglednika Firefox , pročitajte ovaj vodič.
Pronađite Firefox profil
Uobičajeni način pronalaženja ili lociranja vašeg profila je da kliknete gumb ' Otvori izbornik(Open menu) ' vidljiv kao 3 vodoravne trake i odaberete opciju Pomoć(Help) .
Zatim kliknite bočnu strelicu da biste u odjeljku "Pomoć" pronašli opciju " Informacije o rješavanju problema ".(Troubleshooting Information)

Kliknite(Click) karticu "Informacije o rješavanju problema" da biste je otvorili. Stranica sadrži tehničke informacije koje bi mogle biti korisne kada pokušavate riješiti problem.
Zatim u odjeljku Osnove aplikacije(Application Basics) kliknite Otvori mapu(Open Folder) . Otvorit će se mapa vašeg profila.
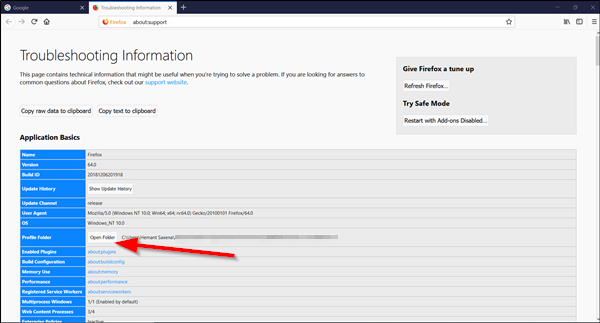
Ako ne možete otvoriti ili koristiti Firefox , morat ćete otvoriti svoj profil bez otvaranja Firefoxa(Firefox) . Postoji način da se to učini. Evo kako!
Pronađite svoj profil bez otvaranja preglednika Firefox
Preglednik Firefox(Firefox) prema zadanim postavkama pohranjuje mapu vašeg profila na ovo mjesto na vašem računalu –
C:\Users\<username>\AppData\Roaming\Mozilla\Firefox\Profiles
Međutim, Windows skriva mapu AppData od izravnog prikaza. Svoju mapu profila možete pronaći na sljedeći način:
Pritisnite tipku Windows Key +R na tipkovnici. Na zaslonu vašeg računala pojavit će se dijaloški okvir Pokreni .(Run)
Upišite sljedeći tekst u prazno polje dijaloškog okvira 'Pokreni' –
%APPDATA%\Mozilla\Firefox\Profiles\

Kliknite OK(Click OK) . Ako se od vas zatraži dopuštenje, kliknite "Da". Ubrzo nakon toga otvorit će se prozor koji sadrži mape profila.
Dvaput kliknite(Double-click) mapu profila koju želite otvoriti. Ako imate samo jedan profil, njegova mapa bi u nazivu imala "zadano". Možete imati više Firefox profila, od kojih svaki sadrži zaseban skup korisničkih podataka.

Alternativno, možete pronaći svoj profil pritiskom na tipku Windows Key , a zatim početi upisivati: %APPDATA%\Mozilla\Firefox\Profiles\
Da biste postavili Windows da prikazuje mapu AppData i druge skrivene datoteke i mape, trebate konfigurirati Windows da prikazuje skrivene datoteke i mape .(To set Windows to show the AppData folder and other hidden files and folders, you need to configure Windows to display hidden files and folders.)
Related posts
Kako premjestiti Firefox profil na pravi način
Neka Firefox prikazuje kontrole medija na zaključanom zaslonu sustava Windows 10
Riješite probleme i probleme s Firefoxom na računalu sa sustavom Windows
Kako onemogućiti obavijesti Firefoxa u Akcijskom centru Windows 10
Google Chrome protiv Firefox Quantum za Windows PC
Kako koristiti emulator mobilnog preglednika u Chromeu, Firefoxu, Edgeu i Operi -
Kako omogućiti pregled kartice Firefox na programskoj traci sustava Windows 10
Kako promijeniti zadani preglednik u sustavu Windows 11 -
Kako izbrisati kolačiće na Firefoxu u sustavu Windows i macOS -
Najbolji savjeti i trikovi za Firefox za korisnike sustava Windows 10
Popravite spori problem Google karata na Chromeu, Firefoxu, Edgeu u sustavu Windows 11/10
Kako vratiti staru adresnu traku Firefoxa u sustavu Windows 10
Ponovo pokrenite Chrome, Edge ili Firefox bez gubitka kartica u sustavu Windows 11/10
Onemogućite uređivač konfiguracije (about:config page) Firefoxa u sustavu Windows 10
Firefox Profile Manager vam omogućuje stvaranje, uklanjanje ili mijenjanje profila Firefoxa
Kako promijeniti zadani preglednik: Chrome, Firefox, Edge na Windows 10
Kako povećati i umanjiti prikaz u vašem web pregledniku -
Kako omogućiti Do Not Track u Chromeu, Firefoxu, Edgeu i Operi
Podijelite fotografije na Instagramu pomoću Firefoxa ili Chromea na Windows računalu
Vratite ili osvježite postavke preglednika Firefox na zadane postavke u sustavu Windows 11/10
