Kako pronaći i istaknuti duplicirane ćelije u Excelu
U ovom članku ćemo vam pokazati kako pronaći i istaknuti duplicirane ćelije u programu Microsoft Excel(Microsoft Excel) . Kada u vašem radnom listu Excel(Excel) ima ograničenih podataka , možete jednostavno ručno pronaći duplicirane ćelije. Ali kada imate posla s ogromnim podacima u Excel radnom listu, ova vam značajka dobro dođe. Također, ponekad duplicirane vrijednosti u radnom listu programa Excel(Excel) mogu stvoriti zbrku i otežati razumijevanje podataka.
Pronađite(Find) i označite duplicirane ćelije(Duplicate Cells) u Excelu(Excel)
Korištenjem Pravila(Highlight Cells Rules) za označavanje ćelija možete istaknuti duplicirane ćelije u radnom listu programa Excel(Excel) kako biste izbjegli zabunu i pogreške. Koraci za isticanje dupliciranih ćelija u radnom listu programa Excel(Excel) navedeni su u nastavku:
Otvorite radni list programa Excel(Excel) u kojem želite pronaći i označiti duplicirane ćelije. Napravio sam uzorke podataka o ocjenama 10 učenika iz različitih predmeta.
Sada morate odabrati retke i stupce čije duplicirane ćelije želite istaknuti.
Nakon toga kliknite na Početna(Home) i idite na " Conditional Formatting > Highlight Cells Rules > Duplicate Values ". Ovo će otvoriti novi skočni prozor.
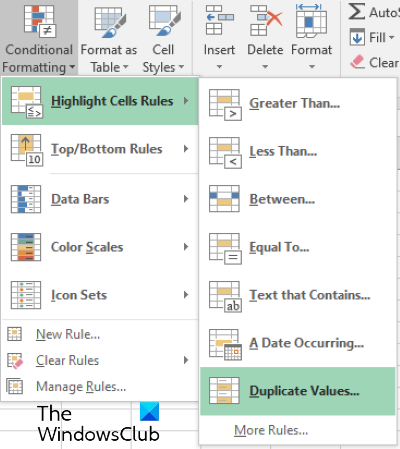
U skočnom prozoru možete odabrati različite vrste opcija isticanja klikom na padajući izbornik.
Na primjer, možete istaknuti duplikate ćelija crvenom, žutom i zelenom bojom itd. Štoviše, ako ne želite ispuniti cijele ćelije bojom, možete istaknuti samo njihove granice ili tekst. Tamo je također dostupna opcija prilagođenog formata, koju možete odabrati da biste istaknuli duplicirane ćelije svojom omiljenom bojom. Kada završite, kliknite OK. Nakon toga, Excel će istaknuti sve duplicirane ćelije u odabranim recima i stupcima.
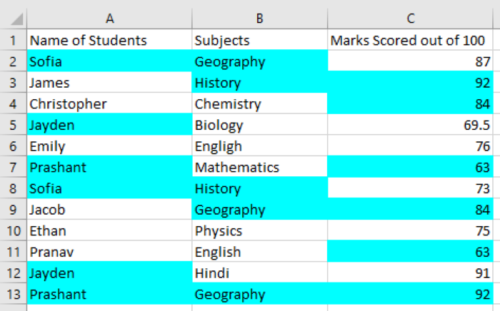
Ako želite poništiti promjene, slijedite dolje navedeni postupak:
- Najprije odaberite retke i stupce na radnom listu programa Excel(Excel) .
- Idite na Home > Conditional Formatting > Clear Rules > Clear Rules iz odabranih ćelija(Selected Cells) .
Ako odaberete opciju " Obriši pravila s cijelog lista(Clear Rules from Entire Sheet) ", izbrisat će se označene ćelije s cijelog lista Excel .
To je to.
Povezani postovi(Related posts) :
- Kako izbrisati duplicirane retke u Excelu i Google tablicama .
- Kako izračunati složenu kamatu u Excelu(How to calculate Compound Interest in Excel) .
Related posts
Kako automatski popuniti ćelije za povećanje u Excelu
Excel ne može dodati ili stvoriti nove ćelije; Kako to popraviti?
Kako primijeniti provjeru valjanosti podataka na ćelije u Microsoft Excelu
Kako zaključati ili otključati ćelije u Excelu? (2022.)
Povežite ćelije između listova i radnih knjiga u Excelu
Kako dodati liniju trenda u radni list Microsoft Excel
Kako koristiti INT i LCM funkcije u Excelu
Kako koristiti funkcije Find i FindB u Excelu
Kako promijeniti zadani format datoteke za spremanje u Word, Excel, PowerPoint
Kako koristiti funkciju DGET u Excelu
Kako izdvojiti nazive domena iz URL-ova u Microsoft Excelu
Kako koristiti funkciju Rept u Excelu
Kako koristiti funkciju ISODD u Excelu
Kako zaustaviti ili isključiti dijeljenje radne knjige u Excelu
Kako stvoriti radarski grafikon u sustavu Windows 11/10
Kako ukloniti duple retke u Excelu
Kako koristiti funkciju NETWORKDAYS u Excelu
Kako koristiti funkciju Percentile.Exc u Excelu
Excel, Word ili PowerPoint se prošli put nisu mogli pokrenuti
Kako koristiti Excelovu značajku govornih ćelija
