Kako promijeniti zadanu tipkovnicu na Android telefonu
Svaki Android pametni telefon ima zadanu ugrađenu tipkovnicu. Za uređaje koji koriste standardni Android , Gboard je najbolja opcija. Drugi proizvođači originalne opreme(OEMs) kao što su Samsung ili Huawei radije dodaju svoje aplikacije za tipkovnicu. Sada u većini slučajeva ove unaprijed instalirane zadane tipkovnice rade prilično pristojno i zadovoljavaju sve vaše zahtjeve. Međutim, što bi Android bio bez slobode prilagođavanja? Pogotovo kada Play Store nudi široku lepezu različitih aplikacija za tipkovnicu koje možete izabrati.
S vremena na vrijeme, možda ćete naići na tipkovnicu s boljim značajkama i super-cool sučeljem. Neke aplikacije kao što je SwiftKey omogućuju vam da prijeđete prstima po tipkovnici umjesto da dodirnete svako slovo. Drugi daju bolje prijedloge. Zatim tu su aplikacije poput tipkovnice Grammarly koje čak ispravljaju vaše gramatičke pogreške dok tipkate. Stoga je sasvim prirodno ako želite nadograditi na bolju tipkovnicu treće strane. Proces bi po prvi put mogao biti malo zbunjujući i stoga ćemo vam dati postupni vodič za promjenu zadane tipkovnice. Dakle, bez ikakvog odlaganja, krenimo s pucketanjem.

Kako promijeniti zadanu tipkovnicu na Androidu(How to Change Default Keyboard on Android)
Prije nego što možete promijeniti zadanu tipkovnicu na svom Android telefonu, morat ćete preuzeti aplikaciju za tipkovnicu. Pogledajmo kako možete preuzeti aplikaciju za tipkovnicu i koje su neke od najboljih opcija za novu tipkovnicu:
Preuzmite novu aplikaciju za tipkovnicu(Download a New Keyboard App)
Prvi korak u promjeni vaše zadane tipkovnice je preuzimanje nove aplikacije tipkovnice koja će zamijeniti trenutnu. Kao što je ranije spomenuto, u Play Storeu(Play Store) su dostupne stotine tipkovnica . Na vama je da odlučite koji vam najviše odgovara. Evo nekoliko prijedloga koje biste mogli razmotriti dok pretražujete svoju sljedeću tipkovnicu. Neke od popularnih aplikacija za tipkovnicu trećih strana:
Ovo je vjerojatno najčešće korištena tipkovnica treće strane. Dostupan je za Android i iOS, i to potpuno besplatno. Dvije od najuzbudljivijih značajki SwiftKey - a koje ga čine toliko popularnim su to što vam omogućuje prelazak prstima preko slova da biste tipkali i njegovo pametno predviđanje riječi. SwiftKey skenira vaš sadržaj društvenih medija kako bi razumio vaš obrazac i stil tipkanja, što mu omogućuje davanje boljih prijedloga. Osim toga, SwiftKey nudi opsežne mogućnosti prilagodbe. Počevši od tema, izgleda, načina rada jednom rukom, položaja, stila itd. gotovo svaki aspekt se može promijeniti.
Ovo je još jedna minimalistička aplikacija koja je uspjela steći popularnost među korisnicima Androida(Android) i iOS-a. To je samo tipkovnica s tri reda koja je uklonila razmaknicu, interpunkcije i druge dodatne tipke. Funkcija eliminiranih tipki provodi se raznim potezima. Na primjer, da biste stavili razmak između riječi, morate prijeći prstom udesno preko tipkovnice. Brisanje riječi je prelazak prstom ulijevo, a kruženje kroz predložene riječi je prevlačenje u smjeru prema dolje. Upoznavanje s raznim prečacima i trikovima za tipkanje moglo bi se činiti kao puno posla, ali kada se naviknete, ne biste željeli ništa drugo. Isprobajte i sami i provjerite ima li Fleksy potencijal postati vaša sljedeća tipkovnica.
GO tipkovnica(GO Keyboard)(GO Keyboard)
Ako želite tipkovnicu stvarno otmjenog izgleda, onda je GO Keyboard prava za vas. Osim stotina tema koje možete izabrati iz aplikacije, također vam omogućuje da postavite prilagođenu sliku kao pozadinu za svoju tipkovnicu. Također možete postaviti prilagođene tonove tipki, što vašem iskustvu tipkanja dodaje zaista jedinstven element. Iako je sama aplikacija besplatna, neke teme i tonove morate platiti.
Ukrasti(Swipe)
Ova tipkovnica je prvi put predstavila vrlo korisnu značajku prevlačenja za tipkanje o kojoj smo govorili. Kasnije(Later) je gotovo svaka druga tipkovnica, uključujući Googleov Gboard , slijedila primjer i integrirala značajke prevlačenja u svoje aplikacije. Također je jedna od najstarijih prilagođenih tipkovnica na tržištu. Swipe je još uvijek popularan i preferiran od strane mnogih Android korisnika. Njegovo super-kul i minimalističko sučelje čini ga relevantnim među svim konkurentima.
Također pročitajte: (Also Read:) 10 najboljih Android aplikacija za tipkovnicu(10 Best Android Keyboard Apps)
Kako preuzeti novu aplikaciju za tipkovnicu(How to Download a New Keyboard App)
1. Prvo otvorite Trgovinu Play(Play Store) na svom uređaju.

2. Sada dodirnite traku za pretraživanje(search bar) i upišite tipkovnica(keyboard) .

3. Sada ćete moći vidjeti popis različitih aplikacija za tipkovnicu(list of different keyboard apps) . Možete odabrati bilo koga od gore opisanih ili odabrati bilo koju drugu tipkovnicu koja vam se sviđa.

4. Sada dodirnite( tap) bilo koju tipkovnicu koja vam se sviđa.
5. Nakon toga kliknite na gumb Instaliraj(Install) .

6. Nakon što se aplikacija instalira, otvorite je i dovršite postupak postavljanja. Možda ćete se morati prijaviti svojim Google računom(Google account) i dati dopuštenja aplikaciji.
7. Sljedeći korak bio bi postavljanje ove tipkovnice kao zadane tipkovnice(keyboard as your default keyboard) . O tome ćemo raspravljati u sljedećem odjeljku.
Također pročitajte: (Also Read:) 10 najboljih GIF aplikacija za tipkovnicu za Android(10 Best GIF Keyboard Apps for Android)
Kako postaviti novu tipkovnicu kao zadanu tipkovnicu(How to Set the New Keyboard as your Default Keyboard)
Nakon što je nova aplikacija za tipkovnicu instalirana i postavljena, vrijeme je da je postavite kao zadanu tipkovnicu. Slijedite dolje navedene korake da vidite kako:
1. Otvorite Postavke(Settings) na svom uređaju.

2. Sada dodirnite opciju Sustav(System) .

3. Ovdje odaberite opciju Jezik i unos(Language and Input) .

4. Sada dodirnite opciju Zadana tipkovnica(Default keyboard) na kartici Način unosa(Input method) .

5. Nakon toga odaberite novu aplikaciju za tipkovnicu(new keyboard app) i ona će biti postavljena kao vaša zadana tipkovnica(set as your default keyboard) .

6. Možete provjeriti je li zadana tipkovnica ažurirana ili ne tako da otvorite bilo koju aplikaciju koja bi izazvala iskakanje tipkovnice(You can check whether or not the default keyboard has been updated or not by opening any app that would cause the keyboard to pop up) .

7. Još jedna stvar koju ćete primijetiti je mala ikona tipkovnice na donjoj desnoj strani zaslona. Dodirnite ga za prebacivanje između različitih dostupnih tipkovnica(switch between different available keyboards) .
8. Osim toga, također možete kliknuti na opciju Konfiguriraj metode unosa(Configure Input methods) i omogućiti bilo koju drugu tipkovnicu dostupnu na vašem uređaju.

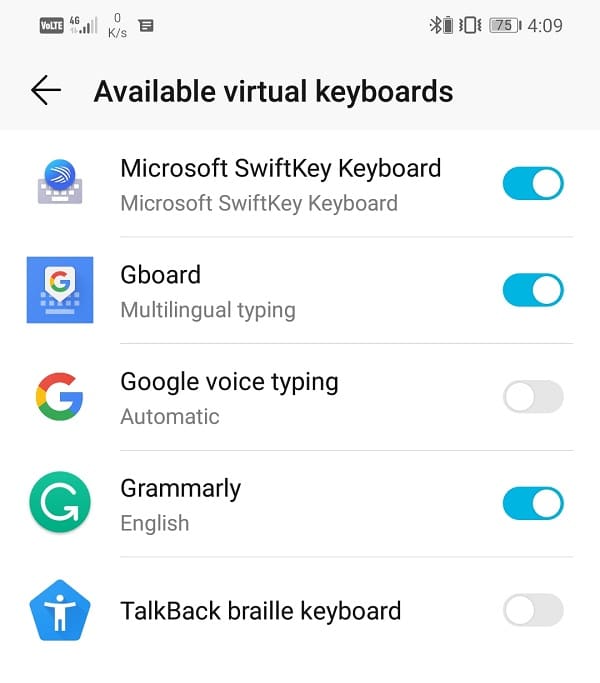
Preporučeno:(Recommended:)
- Kako sigurnosno kopirati i vratiti tekstualne poruke na Androidu(How to back up and restore text messages on Android)
- Ispravite pogrešku "Nažalost Android tipkovnica je stala".(Fix “Unfortunately Android keyboard has stopped” Error)
Pa, sada posjedujete svo znanje potrebno za promjenu zadane tipkovnice na Android telefonu. ( change your default keyboard on Android phone.)Savjetujemo vam da preuzmete i instalirate više tipkovnica i isprobate ih. Pogledajte razne teme i mogućnosti prilagodbe koje aplikacija nudi. Eksperimentirajte(Experiment) s različitim stilovima tipkanja i izgledima i otkrijte koji vam savršeno odgovara.
Related posts
Kako promijeniti veličinu tipkovnice na Android telefonu
Računalo sa sustavom Windows 10 ne prepoznaje ili se ne povezuje s Android telefonom
Najbolje aplikacije za IP kameru za Windows 10 PC i Android telefon
Kako se prebaciti s Windows Phone na Android telefon
Kako pogledati Desktop verziju Facebooka na Android telefonu
Onemogućite hitna ili žuta upozorenja na Android telefonu
3 načina da pronađete izgubljeni Android telefon
Kako promijeniti ikone aplikacija na Android telefonu
Kako brže napuniti bateriju Android telefona
Kako sakriti aplikacije na Android telefonu
22 najbolje aplikacije za govor u tekst za Android telefon
Kako postrance učitati aplikacije na Android telefon (2022)
7 načina za snimanje zaslona na Android telefonu
Riješite problem s Ghost Touchom na Android telefonu
Kako ukloniti virus s Android telefona (Vodič)
Kako stabilizirati video na Android telefonu
8 načina da popravite Wi-Fi koji se ne uključuje na Android telefon
Kako očistiti predmemoriju na Android telefonu (i zašto je to važno)
Kako deblokirati telefonski broj na Androidu
Popravite zaslon osjetljiv na dodir koji ne reagira na Android telefonu
