Kako promijeniti zadanu shemu boja u Windows terminalu
Windows Terminal izvrstan je novi alat s mnoštvom novih značajki. Možete pokrenuti CMD , PowerShell i Bash upite u istom prozoru pomoću Windows terminala . Mogućnosti prilagodbe koje vam daje čine ga još boljim. Vidjeli smo promjenu kako promijeniti zadanu ljusku u Windows terminalu(change the Default Shell in Windows Terminal) , a sada da vidimo kako možete promijeniti shemu boja pozadine(background color scheme) . Pogledajmo kako to možemo učiniti.
Kako promijeniti zadanu shemu boja(Default Color Scheme) u Windows terminalu(Windows Terminal)
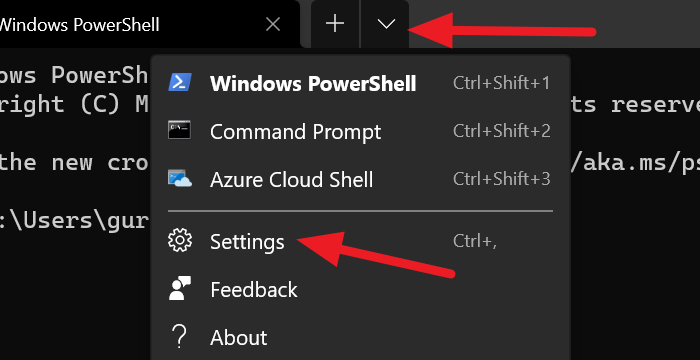
Shema boja na Terminalu(Terminal) nije ništa drugo nego njegova tema. Windows Terminal dolazi s puno ugrađenih tema. Možete promijeniti svoju temu kad god želite. Jedini način za promjenu teme je promjena u datoteci settings.json.
Za promjenu na jednu od mnogih ugrađenih tema na Windows terminalu(Windows Terminal) :
- Kliknite(Click) na padajuću strelicu, a zatim odaberite Postavke(Settings) .
- Otvorit će se kartica Postavke(Settings) .
- Kliknite na Sheme boja (Color schemes ) na bočnoj traci.
- Zatim odaberite temu klikom na padajući izbornik pod Sheme boja(Color) .
- Ili možete postaviti vlastite boje odabirom boja za terminal i sustav.
- Nakon što odaberete shemu boja, kliknite na gumb Spremi (Save ) u donjem desnom kutu prozora.

Možete prilagoditi nekoliko elemenata u Windows terminalu(Windows Terminal) . Možete čak dodati i prilagođeni naredbeni redak !
U sljedećem postu ćemo vam pokazati kako postaviti pozadinsku sliku u Windows terminalu(set a Background Image in Windows Terminal) .
Related posts
Kako promijeniti zadane veze tipki u Windows terminalu
Kako promijeniti zadanu ljusku u Windows terminalu
Kako postaviti pozadinsku sliku u Windows terminalu
Kako promijeniti zadanu visinu i širinu prozora Windows terminala
Popravak CTRL+ ne povećava veličinu fonta u Windows terminalu
Postavite ili promijenite zadani Media Player u sustavu Windows 11/10
Kako resetirati, izvesti, uvesti zadane asocijacije aplikacija u sustavu Windows 11/10
Kako promijeniti zadani zadani preglednik fotografija u sustavu Windows 11/10
Kako dodati novi profil u Windows terminal
Kako omogućiti prozirnu pozadinu u Windows terminalu
Postavite zadanu sliku za prijavu korisnika za sve korisnike u sustavu Windows 11/10
Uklonite ili onemogućite Firefox Default Browser Agent u sustavu Windows 11/10
Što je Windows terminal? -
Dodaj ili ukloni Open in Windows Terminal iz kontekstnog izbornika
Kako koristiti Windows terminal u sustavu Windows 11/10: Vodič za početnike
Dodajte Open Windows Terminal kao administratora u kontekstni izbornik
Kako promijeniti veličinu fonta i težinu fonta u Windows terminalu
Kako vratiti tipkovnicu na zadane postavke
Kako promijeniti zadani uređaj za unos zvuka u sustavu Windows 11/10
Kako vratiti GPU postavke za aplikacije na zadane postavke u sustavu Windows 11/10
