Kako promijeniti zadani web preglednik u sustavu Windows 11 ili 10
Postavljanje preglednika koji nije Edge kao zadani preglednik u sustavu Windows 11(Windows 11) pokazalo se teškim. Edge je dobar preglednik, naravno, ali možda nije preglednik koji želite. S izdavanjem sustava Windows 11(release of Windows 11) , sada je vrijeme da shvatite kako svoj omiljeni preglednik učiniti zadanim preglednikom u sustavu Windows 11(Windows 11) .
Ako je vaš omiljeni preglednik Firefox , to je jednostavno i lako. Međutim, ako je vaš omiljeni preglednik Chrome , Opera , Brave ili alternativni preglednik(alternative browser) , potrebno je znatno više rada da biste ga postavili kao zadani web-preglednik u sustavu Windows 11(Windows 11) .

Kako napraviti Firefox zadanim web preglednikom u sustavima Windows 10 i 11(How To Make Firefox the Default Web Browser in Windows 10 and 11)
Mozilla , proizvođači Firefoxa(Firefox) , nisu bili zadovoljni Windows 11 koji zahtijeva da ljudi odaberu zadani preglednik za svaku vrstu datoteke. Tako je Mozilla smislila rješenje. Također radi u sustavu Windows 10(Windows 10) .
- Preuzmite i instalirajte Firefox . Ne postoji određena verzija Firefoxa(Firefox) za Windows 11 . Što god Mozilla web stranica daje kada kliknete na Download Firefox , funkcionirat će.
- Kada se Firefox otvori nakon instalacije, proći će kroz čarobnjaka za postavljanje. Drugi izbor u postupku postavljanja je postavljanje Firefoxa kao zadanog(Make Firefox your default) . Odaberite gumb Učini zadanim preglednikom .(Make Default Browser)
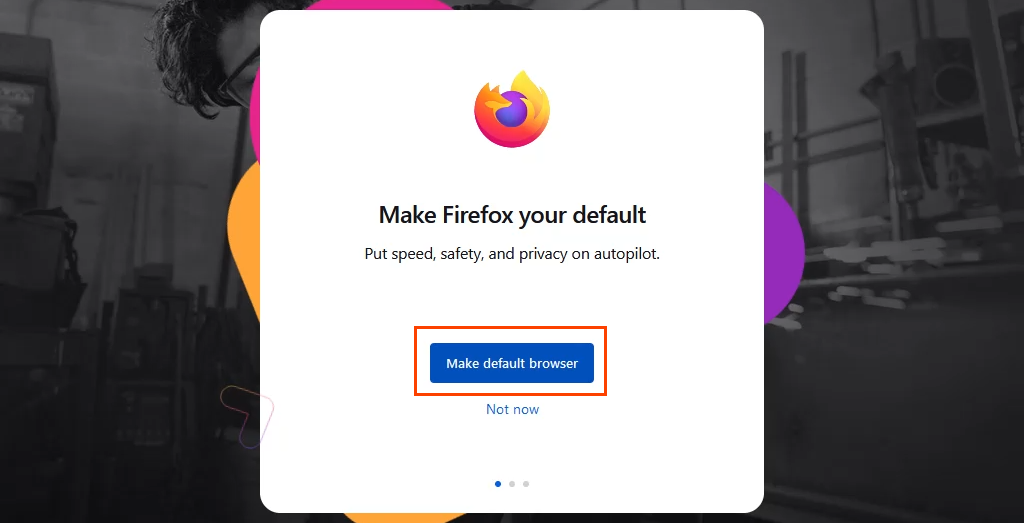
To je to. Firefox je sada zadani preglednik za .htm i .html vrste datoteka i veze koje počinju s http i https. Nastavite s ostatkom postavljanja Firefoxa(Firefox) .
Kako druge preglednike učiniti zadanim preglednikom u sustavima Windows 10 i 11(How To Make Other Browsers the Default Browser in Windows 10 and 11)
- Preuzmite i instalirajte željeni web preglednik. Za ovaj primjer, to je Chrome . Prođite kroz postupak Učinite Chrome svojim vlastitim(Make Chrome your own) . Na kraju Chrome predstavlja vezu na Postavi kao zadano(Set as default) . Odabirom otvara se postavke sustava Windows (Windows Settings) Zadane aplikacije(Default apps) .

Ako se instalira preglednik koji nije Chrome , ručno otvorite Zadane(Default) aplikacije. Odaberite izbornik Start i počnite tipkati zadane aplikacije(default apps) . Najbolji rezultat bi trebao biti Zadane aplikacije(Default apps) . Odaberite ga.

Slijedite dolje navedene korake za Windows 11 . Preskočite(Skip) dolje za upute za Windows 10 .
- U Zadanim(Default ) aplikacijama pomaknite se prema dolje do Chrome ili naziv preglednika koji je upravo instaliran i odaberite ga.

- U novom prozoru, najbolji izbor je vrsta datoteke .htm . Odaberite gumb za stil trake ispod da biste promijenili zadani preglednik za tu vrstu datoteke.

- Otvorit će se skočni prozor Prije nego što promijenite . (Before you switch )Ovo je Microsoft koji pruža priliku u posljednjem trenutku da ostanete s Edgeom(Edge) . Odaberite Svejedno Prebaci(Switch anyway ) za nastavak mijenjanja zadanog preglednika.

- U sljedećem skočnom prozoru odaberite željeni preglednik, a zatim odaberite U redu(OK ) da biste ga postavili kao zadani za vrstu datoteke. Nastavite s ovim postupkom kako bi se sve željene vrste datoteka i veze otvorile u novom zadanom pregledniku.

Imajte na umu da kada se zadani preglednik promijeni za vrstu veze HTTP , Windows ga automatski mijenja za vrstu veze HTTPS .

Slijedite ove korake za Windows 10 .
- U Zadanim aplikacijama pomaknite se dolje do Web preglednika(Web browser) . Odaberite Microsoft Edge .

- U izborniku Odaberi aplikaciju(Choose an app) koji se otvori odaberite Google Chrome ili naziv preglednika koji je upravo instaliran i odaberite ga.
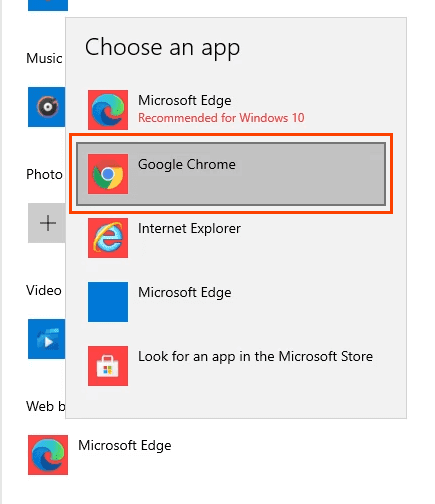
- Otvorit će se skočni prozor Prije nego što promijenite . (Before you switch )Ovo je Microsoft koji pruža priliku u posljednjem trenutku da ostanete s Edgeom(Edge) . Odaberite Svejedno Prebaci(Switch anyway ) za nastavak mijenjanja zadanog preglednika.

Zadani preglednik je sada promijenjen.

Kako promijeniti zadani preglednik za vijesti i pretraživanje u sustavu Windows 11(How To Change the Default Browser for News and Search In Windows 11)
U sustavu Windows 11(Windows 11) , Search i widget Vijesti(News) nastavit će koristiti Edge kao zadani preglednik nakon promjene zadanog preglednika za sve ostalo. Ne postoji način da se to promijeni u izborniku Zadane aplikacije(Default Apps) . Umjesto toga upotrijebite besplatnu aplikaciju EdgeDeflector da promijenite zadani preglednik za Pretraživanje(Search) i vijesti(News) .
- Preuzmite i instalirajte EdgeDeflector . Dopustite mu da se instalira na zadanu lokaciju koju odabere.

- Otvorite Zadane aplikacije(Default Apps ) u postavkama sustava Windows i pomaknite se do EdgeDeflector . Odaberite ga.

- Odaberite opciju Microsoft Edge , a zatim u odjeljku Kako ovo želite otvoriti? (How do you want to open this?)Prozor, odaberite EdgeDeflector , a zatim odaberite U redu(OK) .
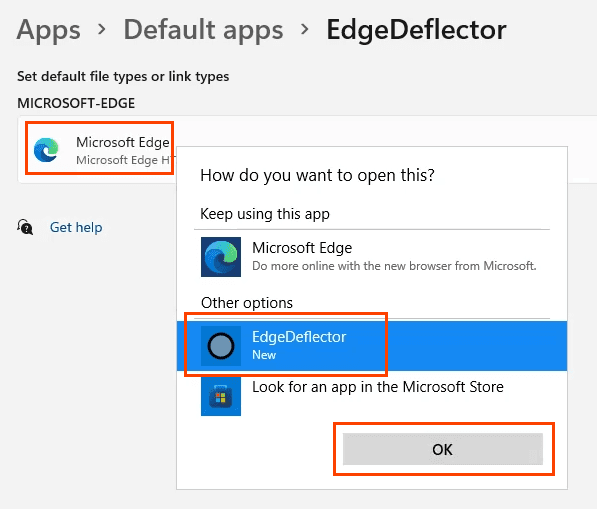
- Testirajte da biste bili sigurni da radi tako da otvorite izbornik Start i potražite nešto poput mrežnih tehničkih savjeta(online tech tips) . Odaberite web-rezultat i on će se otvoriti u Chromeu(Chrome) ili bilo čemu što ste postavili kao trenutačni zadani preglednik.

Kako napraviti Edge zadanim preglednikom u sustavu Windows 10 ili 11(How To Make Edge the Default Browser In Windows 10 or 11)
Ako ne želite Chrome ili neki drugi preglednik kao zadani, Microsoft olakšava povratak na Edge kao zadani preglednik.
- Otvorite preglednik Edge . Na traci lokacije unesite edge://settings/defaultBrowser

- Na vrhu stranice koja se otvara nalazi se odjeljak Zadani preglednik,(Default browser, ) a neposredno ispod njega je opcija za postavljanje Microsoft Edge kao zadanog preglednika(Make Microsoft Edge your default browser) . Odaberite gumb Učini zadanim .(Make default )

Čini se da se ništa ne događa osim promjene opcije na Microsoft Edge je vaš zadani preglednik, a gumb Učini(Make) zadanim je zasivljen.

Hoće li se sve ovo promijeniti?(Will This All Change?)
Promjena preglednika u sustavu Windows 10(Windows 10) vrlo je kao što je uvijek bila, no u sustavu Windows 11(Windows 11) potpuno je drugačije . Hoće li ostati ovako? Hoće li drugi preglednici uključivati istu vrstu zadanog mehanizma preglednika koji ima Firefox ?
Kako se Windows 11 pojavljuje na globalnoj razini, nemojte očekivati da će se proces promijeniti. Međutim, Google i drugi pružatelji preglednika sigurno uključuju zadani mehanizam preglednika kao što je Firefox . Sve što olakšava postavljanje preglednika kao zadanog, u njihovom je najboljem interesu.
Related posts
Kako promijeniti zadani web preglednik u sustavu Windows 11/10
Kako promijeniti zadani preglednik u sustavu Windows 11
Kako učiniti da Windows 11 izgleda kao Windows 10
Kako bočno učitati Android aplikacije u sustavu Windows 11
Kako spojiti AirPods na računalo sa sustavom Windows 11
Omogućite ili onemogućite Wi-Fi i Ethernet adapter u sustavu Windows 11
Kako promijeniti veličinu trake zadataka u sustavu Windows 11
Kako prebaciti Insider Channel na Windows 11
Kako postaviti i koristiti Sandbox preglednika u sustavu Windows
Kako promijeniti početnu stranicu u Chromeu i bilo kojem web-pregledniku
Kako blokirati instaliranje sustava Windows 11 na vašem računalu
Kako ubrzati Windows 11 i ubrzati pokretanje, pokretanje, isključivanje
Kako omogućiti ili onemogućiti prijedloge teksta u sustavu Windows 11
Kako sakriti značke na ikonama trake zadataka u sustavu Windows 11
Kako spremiti web stranicu kao PDF na Mac i Windows
Kako funkcija dinamičke brzine osvježavanja radi u sustavu Windows 11
Kako se odjaviti s računa e-pošte u aplikaciji Mail u sustavu Windows 11
Kako postaviti različite pozadine na različitim radnim površinama u sustavu Windows 11
Windows 11 za tvrtke i poduzeća - nove značajke
Na koje ćete izdanje sustava Windows 11 biti nadograđen?
