Kako promijeniti zadani preglednik na Windows, Mac, iPhone i Android
Svatko ima omiljenu aplikaciju za surfanje web stranicama(favorite app for surfing web pages) , preuzimanje datoteka, čitanje članaka i obavljanje drugih aktivnosti temeljenih na webu. Ako uvijek morate mijenjati preglednike svaki put kada otvorite vezu, pokazat ćemo vam kako svoju omiljenu aplikaciju učiniti zadanim preglednikom na vašem uređaju.
Možda ćete također morati promijeniti zadani web-preglednik ako trenutni preglednik ne radi ili ruši vaš uređaj(browser is malfunctioning or crashing your device) . Ovaj vodič pokriva tehnike za Android , iPhone, iPad, Windows i macOS uređaje. Također ćete naučiti kako onemogućiti preglednike unutar aplikacija i uputiti aplikacije da koriste zadani preglednik vašeg uređaja.

Promijenite zadani preglednik u Androidu
Postoji nekoliko načina za postavljanje ili promjenu zadanog web-preglednika na Android uređaju. Promjenu možete izvršiti unutar same aplikacije ili putem izbornika Android postavki(Android Settings) .
Dugo pritisnite bilo koji preglednik, dodirnite ikonu informacija(info icon) , proširite odjeljak Napredno(Advanced) , odaberite Aplikacija Preglednik(Browser app) i odaberite aplikaciju koju želite kao zadani preglednik vašeg uređaja.

Ako vaš uređaj ne prikazuje ikonu informacija kada pritisnete i držite ikonu aplikacije, idite na izbornik naprednih postavki aplikacije za Android da biste promijenili zadani preglednik.(Android)
Idite na Postavke(Settings) > Aplikacije i obavijesti(Apps & notifications) > Zadane aplikacije(Default apps) > Aplikacija preglednika(Browser app) i odaberite aplikaciju koju želite kao zadani web-preglednik.

Promijenite zadani preglednik(Change Default Browser) na iPhoneu i iPadu
Safari je zadani web preglednik na Apple uređajima—iPhone, iPad i Mac(Macs) . Iako je preglednik optimiziran za zaštitu privatnosti, sigurnost, brzu izvedbu i potrošnju baterije, postoje i drugi preglednici s još boljim značajkama.
Ako imate druge preglednike instalirane na vašem iPhoneu ili iPadu, evo kako ih učiniti zadanim preglednikom.
Pokrenite Postavke(Settings) , odaberite aplikaciju koju želite učiniti zadanim web-preglednikom, odaberite Zadana aplikacija preglednika(Default Browser App) i odaberite preglednik s popisa.

Stranici "Zadana aplikacija preglednika" također možete pristupiti iz izbornika postavki unutar aplikacije vašeg preglednika. Za Mozilla Firefox , pokrenite preglednik, dodirnite ikonu izbornika hamburgera(hamburger menu icon) u donjem desnom kutu, odaberite Postavke(Settings) i dodirnite Postavi kao zadani preglednik(Set as Default Browser) .

U Google Chromeu dodirnite ikonu izbornika s tri točke(three-dot menu icon) , odaberite Postavke(Settings) , odaberite Zadani preglednik(Default Browser) , odaberite Otvori postavke Chromea(Open Chrome Settings) i odaberite Chrome kao zadani preglednik u odjeljku "Zadana aplikacija preglednika".

Isti postupak vrijedi i za Microsoft Edge . Otvorite izbornik postavki preglednika, dodirnite Postavi kao zadani preglednik(Set as default browser) , dodirnite Zadana aplikacija preglednika(Default Browser App) i odaberite Edge .

Promijenite zadani preglednik na Macu
Također je prilično jednostavno promijeniti zadani preglednik na Mac prijenosnim računalima i stolnim računalima u bilo koji preglednik osim Safarija(Safari) .
Idite na Postavke sustava(System Preferences) , odaberite Općenito(General) , dodirnite opciju padajućeg izbornika Zadani web preglednik(Default web browser) i odaberite aplikaciju koju želite kao zadani preglednik.
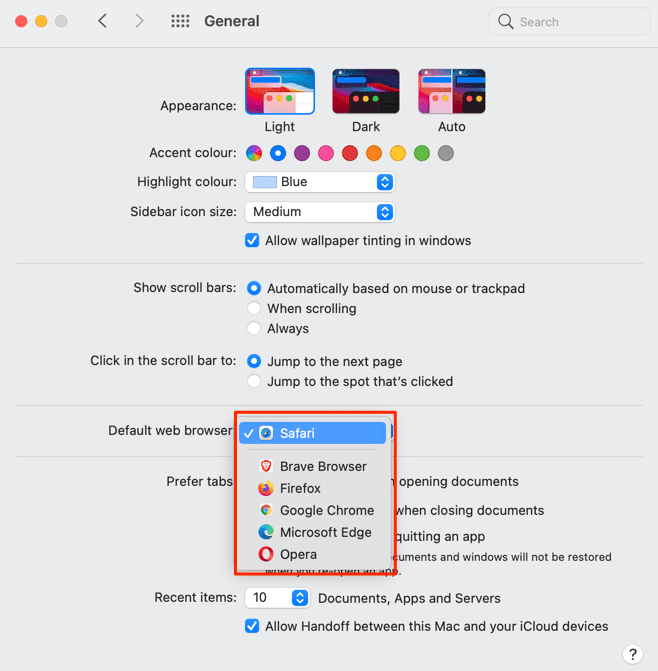
Također možete promijeniti zadani web-preglednik vašeg Maca iz izbornika postavki aplikacije. U Safariju(Safari) , na primjer, pritisnite tipke Command (⌘) i Comma (,) , idite na karticu Općenito(General) i odaberite gumb Postavi zadano . (Set Default)Ovu opciju nećete pronaći na stranici ako je Safari već zadani preglednik vašeg Maca.

Da biste promijenili zadani preglednik u Mozilla Firefox , pritisnite naredbu (⌘)(Command (⌘)) i zarez (,)(Comma (,)) i odaberite gumb Učini zadanim(Make Default) u odjeljku "Općenito".
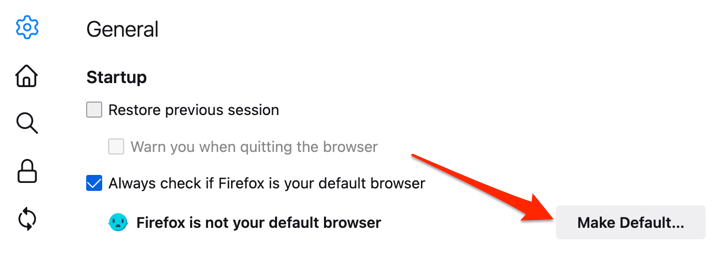
Za Google Chrome pritisnite naredbu (⌘)(Command (⌘)) i zarez (,)(Comma (,)) , pomaknite se do odjeljka " Zadani(Default) preglednik" i odaberite gumb Učini zadanim . (Make default)Ovaj se gumb neće pojaviti na stranici ako je Google Chrome već vaš zadani web-preglednik.
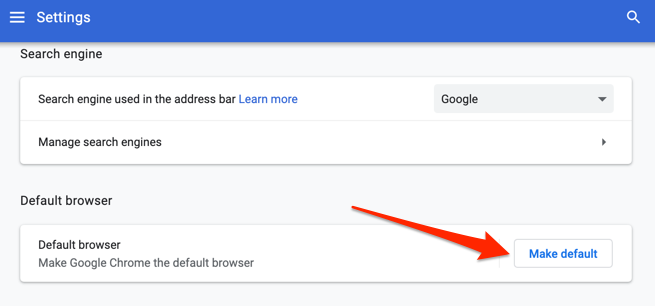
Želite Microsoft Edge kao zadani preglednik(Microsoft Edge as your default browser) ? Pokrenite izbornik postavki(Settings) aplikacije , odaberite Zadani preglednik(Default Browser) na bočnoj traci i odaberite Postavi kao zadano(Make Default) .

Promijenite zadani preglednik u sustavu Windows
Microsoft Edge ili Internet Explorer obično je zadani web preglednik na Windows uređajima. Ako želite koristiti druge preglednike za otvaranje web veza, promijenite zadani preglednik uređaja u izborniku Postavke sustava Windows(Windows Settings) .
Pritisnite tipku Windows(Windows key) + I za pokretanje aplikacije Windows Settings , odaberite Aplikacije(Apps) i odaberite Zadane aplikacije(Default Apps) na bočnoj traci.
Još bolje, upišite ili zalijepite ms-settings:defaultapps u adresnu traku svog preglednika, pritisnite Enter i odaberite Otvori postavke(Open Settings) (ili Postavke(Settings) ) da biste skočili ravno na stranicu zadane(Default App) konfiguracije aplikacije u izborniku Postavke sustava Windows(Windows Settings) .
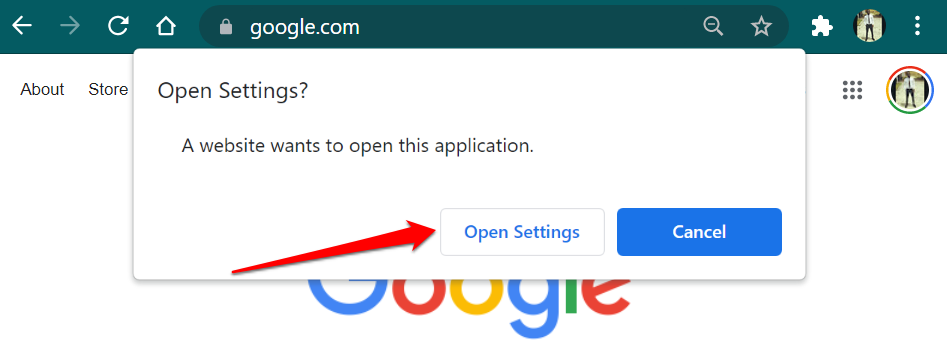
Nakon toga(Afterward) odaberite aplikaciju u odjeljku "Web preglednik" i odaberite željeni zadani web preglednik u prozoru "Odaberi aplikaciju".

Na uređajima sa sustavom Windows(Windows) sa starim ili zastarjelim operativnim sustavom ( Windows 8 i stariji), upravljačka ploča(Control Panel) jedini je način za promjenu zadanog preglednika.
- Pritisnite tipke Windows(Windows keys) + R , upišite upravljačka ploča(control panel) u dijaloški okvir i odaberite U redu(OK) da biste otvorili upravljačku ploču sustava Windows(open the Windows Control Panel) .

- Postavite opciju "Prikaz po" na Velike ikone(Large Icons) i odaberite Zadani programi(Default Programs) .

- Odaberite Postavi svoje zadane programe(Set your default programs) .

- Pomičite(Scroll) se kroz popis aplikacija na bočnoj traci, odaberite aplikaciju koju želite kao zadani preglednik i odaberite Postavi ovaj program kao zadani(Set this program as default) .
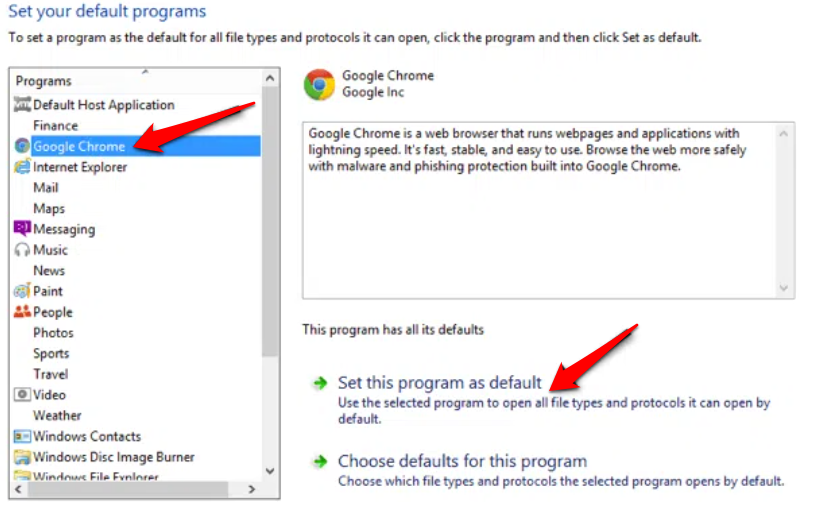
Pogledajte ovaj vodič o promjeni zadanog web-preglednika u starijim verzijama sustava Windows kako biste saznali više.
Bonus: korištenje zadanih preglednika(Default Browsers) u mobilnim aplikacijama(Mobile Apps)
Mnoge aplikacije za društvene mreže i e-poštu na pametnim telefonima imaju ugrađene preglednike. Dakle, kada dodirnete web vezu, web stranica se otvara izravno unutar aplikacije. Ako biste radije pregledavali web-stranice u zadanom web-pregledniku, pokazat ćemo vam kako to učiniti u aplikacijama kao što su Gmail , Twitter , Instagram itd.
Koristite zadani preglednik u Gmailu(Use Default Browser in Gmail)
Otvorite Gmail, dodirnite ikonu izbornika(menu icon) , dodirnite Postavke(Settings) , dodirnite Zadane aplikacije(Default apps) , isključite Pitaj me koju aplikaciju svaki put koristiti(Ask me which app to use every time) i odaberite željeni preglednik. Odaberite Zadanu aplikaciju preglednika(Default browser app) ako želite otvoriti veze sa zadanim preglednikom u izborniku Postavke(Settings) na svom uređaju .
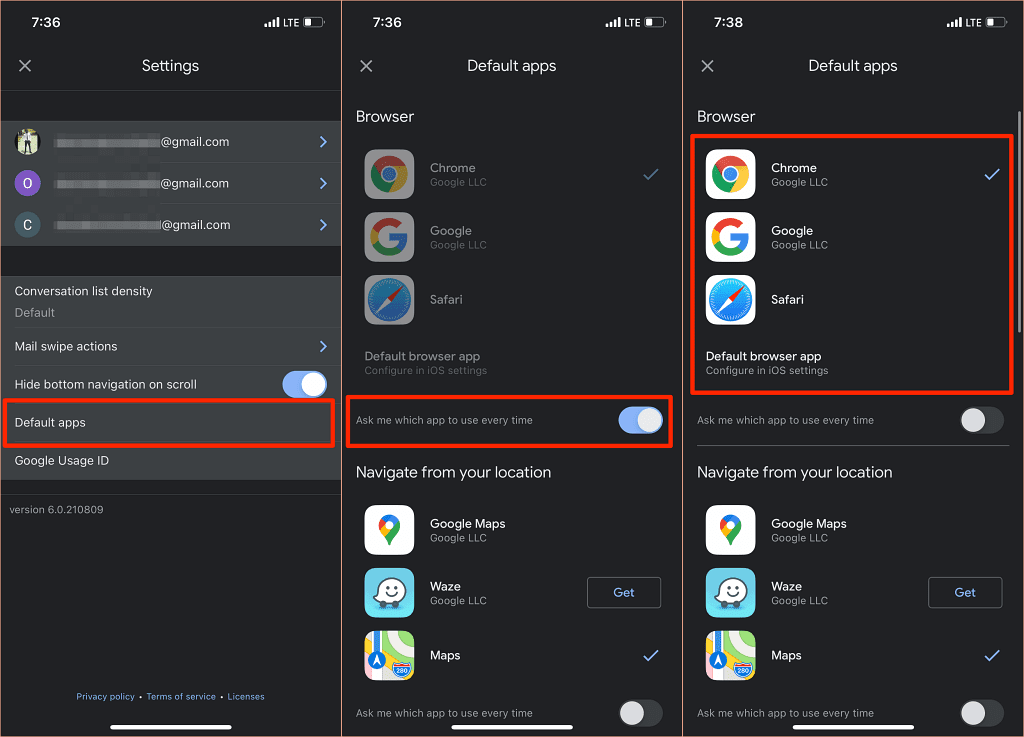
Android verzija Gmaila(Gmail) više nema opciju onemogućavanja ugrađenog preglednika aplikacije . Ali možete napraviti promjenu na stranici s informacijama o aplikaciji Gmail .
Idite na Postavke(Settings) > Aplikacije i obavijesti(Apps & notifications) > Sve aplikacije(All Apps) (ili Vidi sve aplikacije(See All Apps) ) > Gmail > Otvori podržane veze(Open supported links) i odaberite Ne otvaraj u ovoj aplikaciji(Don’t open in this app) .

Koristite zadani preglednik na Redditu(Use Default Browser in Reddit)
Da biste koristili svoj zadani preglednik za otvaranje web veza u aplikaciji Reddit(Reddit app) , dodirnite svoju profilnu sliku(profile picture) , odaberite Postavke(Settings) , odaberite Otvori veze(Open links) i odaberite Zadani preglednik(Default browser) .

Koristite zadani preglednik na Twitteru(Use Default Browser in Twitter)
Twitter otvara web veze u ugrađenom " Twitter pregledniku". Ako biste radije imali otvorene web-veze u zadanom pregledniku vašeg uređaja, idite na postavke aplikacije "Prikaz i zvuk" kako biste izvršili promjenu.
Imajte na umu da ne možete koristiti zadani preglednik vašeg iPhonea ili iPada za izravno otvaranje vanjskih veza. Ugrađeni preglednik Twittera možete onemogućiti samo na Android uređajima.
Otvorite Twitter, dodirnite ikonu svog profila(profile icon) , odaberite Postavke i privatnost(Settings and privacy) , odaberite Prikaz i zvuk(Display and sound) i poništite opciju Koristi preglednik u aplikaciji(Use in-app browser) .

Koristite zadani preglednik u Googleu(Use Default Browser in Google)
Aplikacija Google na Android uređajima otvara veze iz rezultata pretraživanja u svom ugrađenom pregledniku. Da biste umjesto toga koristili zadani preglednik svog uređaja, dodirnite Više(More) u donjem desnom kutu, odaberite Postavke(Settings) , odaberite Općenito(General) i isključite Otvaranje web stranica u aplikaciji(Open web pages in the app) .

Iako preglednici unutar aplikacije nude brži pristup sadržaju, mnogima nedostaju osnovne i napredne značajke kao što su oznake web-mjesta, blokator oglasa, prevoditelj web-stranica, ugrađeni VPN , upravitelj preuzimanja itd. Stoga je gotovo uvijek bolje pregledavati web-sadržaj koristeći zadane web-preglednik.
Spomenimo i da uvijek možete promijeniti zadani preglednik svog uređaja koliko god puta želite. Javite nam ako imate pitanja.
Related posts
Kako snimati Skype pozive na Windows, Mac, iPhone i Android
Kako promijeniti zadani web preglednik u sustavu Windows 11/10
9 brzih načina da sliku učinite transparentnom na Windowsima i Macu
Kako pretvoriti WebP u GIF na Windows ili Mac
Kako promijeniti zadanu lokaciju mape za preuzimanje na bilo kojem web-pregledniku
Uredite Windows Hosts datoteku za blokiranje ili preusmjeravanje web-mjesta
Kako pregledavati Mac datoteke na Windows računalu
Radite s previše fontova u sustavu Windows?
Promjena ili lažiranje MAC adrese u sustavu Windows ili OS X
Kako otvoriti ili izvući RAR datoteke na Windows i Mac
Kako spriječiti gašenje Windows računala
Što je MAC adresa i kako je pronaći na PC-u ili Mac-u
Kako potpisati PDF datoteku u sustavu Windows
Pristupite BIOS-u i promijenite redoslijed pokretanja za bilo koju verziju sustava Windows
Zahtjevi za RAM za Windows 10 i Windows 7 – Koliko memorije trebate?
Kako dodijeliti statičku IP adresu računalu sa sustavom Windows 11/10
Kako automatski premjestiti ili kopirati datoteke u sustavu Windows
Zašto više ne biste trebali koristiti Windows XP
Promijenite zvukove pokretanja i isključivanja sustava Windows
Kako spojiti projektor na Windows ili Mac računalo
