Kako promijeniti vrijeme zakupa DHCP-a u sustavu Windows 11/10
U ovom članku ćemo vam pokazati kako promijeniti vrijeme zakupa DHCP(DHCP Lease Time ) - a u Windows 11/10 . Kada povežete svoj uređaj s internetom, vaš davatelj internetskih usluga(Internet Service Provider) mu dodjeljuje IP adresu . Ovo je dinamička IP adresa što znači da će ostati aktivna određeno vremensko razdoblje. Nakon tog vremena, IP adresa ističe i vaš uređaj dobiva novu IP adresu.
DHCP ( Dynamic Host Configuration Protocol ) poslužitelj na vašoj mreži rješava zadatak dodjele nove IP adrese nakon određenog vremena. Vremensko razdoblje do kojeg IP adresa ostaje aktivna naziva se DHCP Lease Time . Prema zadanim postavkama, vrijeme zakupa DHCP(DHCP Lease Time) - a je 24 sata.
Možete jednostavno vidjeti vrijeme zakupa DHCP(DHCP Lease Time) -a za svoje računalo pomoću Windows PowerShell -a ili naredbenog retka(Command Prompt) . Da biste to učinili, pokrenite Windows PowerShell ili naredbeni redak(Command Prompt) kao administrator i upišite ipconfig /all. Nakon toga pritisnite Enter . Pričekajte(Wait) dok se naredba ne izvrši. Nakon izvršenja naredbe, pomaknite se prema dolje kako biste vidjeli vrijeme zakupa DHCP(DHCP Lease Time) -a vašeg računala.
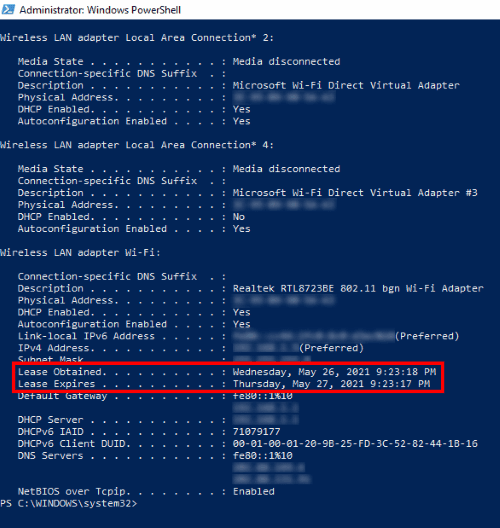
Vidjet ćete sljedeće dvije informacije:
- Vrijeme kada je Zakup(Lease) dobiven od DHCP poslužitelja.
- Vrijeme kada će Zakup(Lease) isteći.
Kako promijeniti vrijeme zakupa DHCP(DHCP Lease Time) - a u Windows 11/10
Da biste promijenili vrijeme zakupa DHCP(DHCP Lease Time) -a , morate se prijaviti u postavke usmjerivača. Općenito, adresa za slijetanje na stranicu za prijavu usmjerivača je ili http://192.168.1.1 ili http://192.168.0.1 .
Upišite(Type) bilo koju od ovih adresa u adresnu traku svog web preglednika i pritisnite Enter . Ako dobijete pogrešku, upišite drugu adresu.

Na stranici za prijavu morate unijeti korisničko ime i lozinku. Nakon što se prijavite na svoj račun, potražite postavke DHCP poslužitelja(DHCP Server) vašeg usmjerivača. U mom slučaju, postavke DHCP poslužitelja(DHCP Server) bile su smještene ispod LAN postavki(LAN settings) mog rutera.
Ako ne možete pronaći postavke DHCP poslužitelja(DHCP Server) , pogledajte svoj korisnički priručnik. Vrijeme najma(Lease Time) dostupno je u postavkama DHCP poslužitelja . (DHCP Server)Unesite vrijednost u okvir pored vremena zakupa(Lease Time) i kliknite na gumb Spremi(Save) ili Pošalji(Submit) za spremanje postavki.
Nadam se da ovo pomaže.
Povezani postovi(Related posts) :
- Kako pronaći IP adresu rutera(How to find the Router IP address)
- Nije moguće promijeniti statičku IP adresu i DNS poslužitelj(Cannot change Static IP address & DNS server) .
Related posts
Zašto je moje vrijeme pinga tako visoko u sustavu Windows 11/10?
Omogućite mrežne veze u modernom stanju čekanja u sustavu Windows 11/10
Kako mapirati mrežni pogon ili dodati FTP pogon u sustavu Windows 11/10
Kako upravljati ograničenjem upotrebe podataka u sustavu Windows 11/10
Kako omogućiti DNS preko HTTPS-a u sustavu Windows 11/10
Kako postaviti statičku IP adresu u sustavu Windows 11/10
Kako promijeniti razinu provjere autentičnosti LAN Managera u sustavu Windows 11/10
Kako mapirati WebDAV kao mrežni pogon u sustavu Windows 11/10
Kako resetirati Winsock u sustavu Windows 11/10
Kako provjeriti koji su portovi otvoreni ili blokirani u sustavu Windows 11/10
Popravi pogrešku Nema interneta, osiguran WiFi na Windows 11/10 [Popravljeno]
Kako izbrisati Thumbs.db datoteke u mrežnoj mapi u sustavu Windows 11/10
Omogućite ili onemogućite LMHOSTS Lookup u sustavu Windows 11/10
Besplatni alati za promjenu MAC adrese za Windows 11/10
NetTraffic: Monitor mrežnog prometa u stvarnom vremenu za Windows 11/10
Besplatni alati za njuškanje paketa za računalo sa sustavom Windows 11/10
Došlo je do pogreške prilikom obnavljanja Etherneta sučelja u sustavu Windows 11/10
Kako koristiti alat za upit porta (PortQry.exe) u sustavu Windows 11/10
Windows ne može dobiti mrežne postavke s usmjerivača u sustavu Windows 11/10
Ne mogu vidjeti druga računala na mojoj mreži u sustavu Windows 11/10
