Kako promijeniti vrijeme automatskog spremanja i automatskog oporavka u Wordu
Značajka automatskog spremanja ili automatskog oporavka( Auto-Recover) u programu Microsoft Word(Microsoft Word) vrlo je zgodna značajka jer povremeno automatski sprema vašu datoteku. Ako je potrebno, možete postaviti koliko često se datoteke spremaju. Na primjer, ako postavite automatsko spremanje na svakih 5 minuta, možete oporaviti više informacija u slučaju gubitka podataka nego ako je postavljeno na spremanje svakih 10 ili 15 minuta. Prema zadanim postavkama, AutoRecover sprema Office datoteke svakih 10 minuta(10 minutes) . Međutim, promjena vremenskog intervala je jednostavna.
Promijenite vrijeme automatskog oporavka u Wordu
AutoRecover ili AutoSave ne zamjenjuje naredbu Spremi . (Save)AutoRecover je učinkovit samo za neplanirane smetnje, kao što su nestanak struje ili pad. Datoteke automatskog oporavka(AutoRecover) nisu dizajnirane za spremanje kada je zakazano odjavljivanje ili uredno isključivanje.
Ako trenutno dovršavate objavu, kliknite karticu 'Datoteka'. U odjeljku "Datoteka" koji se prikazuje odaberite "Opcije". Zatim(Next) na popisu izbornika dijaloškog okvira "Opcije riječi" odaberite "Spremi".
Pomičite(Scroll) se prema dolje dok ne pronađete odjeljak " Spremi(Save) dokumente". Tamo bi vam trebala biti vidljiva opcija "Spremi informacije o automatskom oporavku svaki... ".(‘Save AutoRecover information every…)
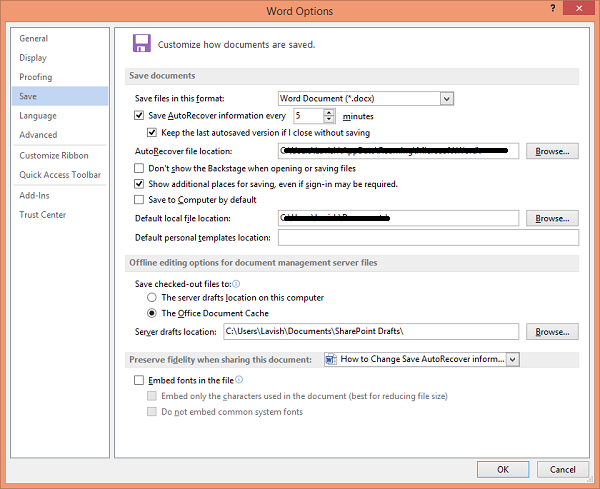
Prema zadanim postavkama , potvrdni okvir 'Spremi informacije o automatskom oporavku svaki...(‘Save AutoRecover information every…) ' je označen. Poništite opciju u slučaju da želite onemogućiti AutoRecovery , a ne želite da Word automatski sprema vaše dokumente na unaprijed postavljeno vrijeme. Ali ako želite promijeniti vremenski interval, samo upotrijebite strelice gore-dolje da promijenite zadano vrijeme i postavite novo vremensko ograničenje.
Promijenite(Change AutoRecover) lokaciju datoteke automatskog oporavka u Wordu(Word)
Prema zadanim postavkama, .datoteke AutoRecover spremaju se na lokaciju C:UsersUsernameAppDataRoamingMicrosoftWord.
Ali ako želite, možete i to promijeniti ovdje.
Kliknite OK(Click OK) za spremanje svih unesenih promjena.
Nadam se da ovo pomaže.
Related posts
Automatsko spremanje ne radi u Excelu, Wordu ili PowerPointu
Kako promijeniti vrijeme automatskog spremanja u Wordu
Kako koristiti prijedloge za prepisivanje u aplikaciji Word za web
Excel, Word ili PowerPoint se prošli put nisu mogli pokrenuti
Kako napraviti knjižicu ili knjigu u programu Microsoft Word
Word otvara dokumente u načinu samo za čitanje u sustavu Windows 11/10
Popravi pogrešku, oznaka nije definirana u Microsoft Wordu
Kako koristiti pretvarač mjerenja u Microsoft Officeu
Kako pokrenuti Word, Excel, PowerPoint, Outlook u sigurnom načinu rada
Kako tražiti online predloške u programu Microsoft Word
Kako besplatno preuzeti obrube stranice za Microsoft Word
Kako koristiti povezani tekst u Wordu za ažuriranje više dokumenata
Kako koristiti Microsoft Editor za provjeru gramatike i pravopisa
Kako ukloniti sve prijelome odjeljaka u Wordu odjednom
Kako napraviti padajući popis u Wordu
Word dokumenti koji se otvaraju u WordPadu umjesto u Wordu
Kako promijeniti zadani format datoteke za spremanje u Word, Excel, PowerPoint
Kako umetnuti tekst u oblik u Wordu
Spremljeni Word dokument se ne prikazuje u pregledu ispisa ili ispisu
Kako umetnuti tekst iz Word datoteke u Publisher publikaciju
