Kako promijeniti veličinu dodirne i zaslonske tipkovnice u sustavu Windows 11/10
Računala sa sustavom Windows 11/10 dolaze s dvije aplikacije tipkovnice, jedna je zaslonska tipkovnica(On-Screen Keyboard) , a druga tipkovnica na dodir(Touch Keyboard) . U osnovi vam ne treba dodirni zaslon za korištenje zaslonske tipkovnice. Prikazuje virtualnu tipkovnicu na vašem zaslonu, a mišem možete odabrati i pritisnuti tipke.
Dok je aplikacija za tipkovnicu na zaslonu vrlo korisna i korisna kada nemamo fizičku tipkovnicu, njezina veličina je uvijek problem za korisnike. Možete premjestiti ili povećati virtualnu tipkovnicu pomoću ikona u gornjem desnom kutu. Ako želite, možete i lako promijeniti veličinu.
Promjena veličine tipkovnice(Keyboard) na zaslonu u Windows 11/10
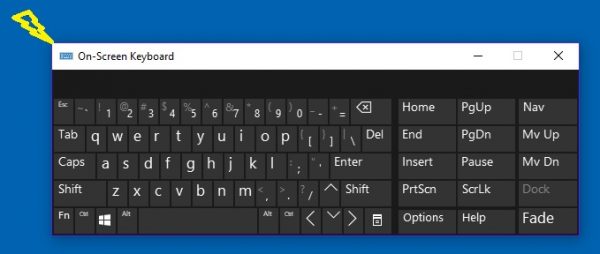
Promjena veličine zaslonske tipkovnice(On-Screen Keyboard) vrlo je jednostavna:
- Upišite On-Screen Keyboard(Type On-Screen Keyboard) u Windows pretraživanje i pokrenite aplikaciju za desktop
- Također možete ići putem Settings > EaseAccess > Keyboard > Turn zaslonsku tipkovnicu .
- Za promjenu veličine tipkovnice na zaslonu, pomaknite pokazivač(cursor) u kut(corner) i povucite(drag) ga do željene veličine.
- Alternativno, desnom tipkom miša kliknite ikonu u gornjem lijevom kutu i odaberite Veličina(Size) .
- Koristite pokazivač u 4 točke za promjenu veličine.

Promjena veličine dodirne tipkovnice(Touch Keyboard) u Windows 11/10
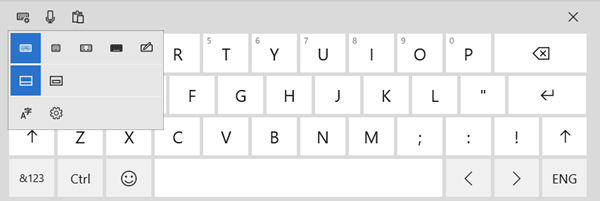
Ne možete promijeniti veličinu dodirne tipkovnice koristeći njezine kutove.
Ali možete koristiti alternativni izgled kako biste ga povećali ili smanjili.

Virtualna tipkovnica je zapravo dizajnirana posebno za korisnike tableta, ali korisnici je mogu koristiti i kada je potrebno.
Da biste pokrenuli virtualnu tipkovnicu, idite na Settings > Uređaji(Devices) > odjeljak za > Typing> Touch tipkovnica i uključite (Toggle)Dodaj standardni raspored tipkovnice(Add the standard keyboard layout) kao opciju dodirne tipkovnice.
Ako redovito koristite virtualnu tipkovnicu, preporučuje se da je prikvačite na svoju traku zadataka. To će ostaviti ikonu na vašoj programskoj traci, a možete dobiti jednostavan i brz pristup virtualnoj tipkovnici.
Related posts
Popravite kako zaslonska tipkovnica ne radi u sustavu Windows 11/10
Opcije i postavke Windows zaslonske tipkovnice u sustavu Windows 11/10
Tipkovnički prečaci za Google dokumente za Windows 11/10 PC
Tipkovnica s pozadinskim osvjetljenjem ne radi ili se uključuje u sustavu Windows 11/10
Kako popraviti spor odziv tipkovnice u sustavu Windows 11/10
Što je Touch Support with Touch Points u sustavu Windows 11/10?
Kako mogu popraviti kašnjenje ili kašnjenje u tipkanju u sustavu Windows 11/10?
Kako omogućiti ili onemogućiti unos dodirom tableta u sustavu Windows 11/10
Najbolji besplatni softver ISO Mounter za Windows 11/10
Tipkovnica proizvodi zvučni signal prilikom tipkanja u sustavu Windows 11/10
Postavke sinkronizacije ne rade ili su zasivljene u sustavu Windows 11/10
Najbolji besplatni softver za testiranje tipkovnice za Windows 11/10
Kako koristiti alate ugrađene u Charmap i Eudcedit u sustavu Windows 11/10
USB tipkovnica nije prepoznata u sustavu Windows 11/10
Nije moguće ukloniti raspored tipkovnice na računalu sa sustavom Windows 11/10
Tipkovnički prečaci za isključivanje ili zaključavanje računala sa sustavom Windows 11/10
WinKey prečaci i kako stvoriti svoje, u sustavu Windows 11/10
Kako sakriti ili prikazati gumb dodirne tipkovnice na programskoj traci u sustavu Windows 11/10
Omogućite mrežne veze u modernom stanju čekanja u sustavu Windows 11/10
Kako izmjeriti vrijeme reakcije u sustavu Windows 11/10
