Kako promijeniti ulogu člana i ukloniti člana u Microsoft timovima
Mnoge organizacije imaju više ljudi na administratorskoj poziciji. Kako bi olakšao stvari takvoj organizaciji, Microsoft Teams korisnicima omogućuje dodavanje brojnih vlasnika u jedan tim. Ako želite promijeniti uloge članova(switch member roles ) ili ukloniti člana( remove a member ) iz bilo kojeg tima u Microsoft timovima(Microsoft Teams) , morate slijediti ove korake.
Kao što je spomenuto, neke organizacije imenuju više ljudi za upravljanje timom, a oni rade kao administratori. Imajući to na umu, Microsoft Teams nudi različite korisničke uloge kako bi takva organizacija mogla dodijeliti pravu osobu za posao. Možete pronaći tri različite vrste uloga, a one imaju različite značajke:
- Vlasnici:(Owners: ) Vlasnik tima može dodati ili ukloniti ljude iz tima, napraviti promjenu u vezi s privatnošću, stvoriti privatni tim itd.
- Članovi:(Members:) Član tima može stvoriti kanal, razgovarati u privatnom timu, stvoriti privatni chat, dijeliti datoteke, instalirati aplikacije, stvoriti tim itd. Međutim, svi ostali pristupi na razini administratora nisu dostupni za "člana" tima.
- Gosti:(Guests: ) Pretpostavimo da želite pozvati nekoga u tim izvan vaše organizacije. He/she može biti prodavač, poslovni partner, klijent ili bilo tko tko nema pristup vašoj organizaciji. Gost korisnik ima minimalan pristup kao da može kreirati kanal, sudjelovati u privatnom chatu ili razgovoru na kanalu, dijeliti datoteku, brisati poruke itd.
Ponekad ćete možda morati nekoga postaviti za vlasnika ili pretvoriti vlasnički račun u račun "Članovi".
Kako promijeniti ulogu člana(Member Role) u Microsoftovim timovima(Microsoft Teams)
Za promjenu ili promjenu uloge člana u Microsoft Teams , slijedite ove korake-
- Otvorite web-mjesto ili aplikaciju Microsoft Teams
- Kliknite opciju Upravljanje timom
- Proširite padajući izbornik trenutne uloge
- Odaberite drugu ulogu.
Kao i sve druge promjene u Microsoft Teamsu(Microsoft Teams) , to možete učiniti na službenoj web stranici Microsoft Teams -a kao iu aplikaciji za Windows 10 . U svakom slučaju, otvorite Microsoft Teams na svom računalu i odaberite tim koji ima korisnika. Nakon toga kliknite gumb s tri točke koji je vidljiv pored naziva tima i odaberite opciju Upravljanje timom(Manage team ) .
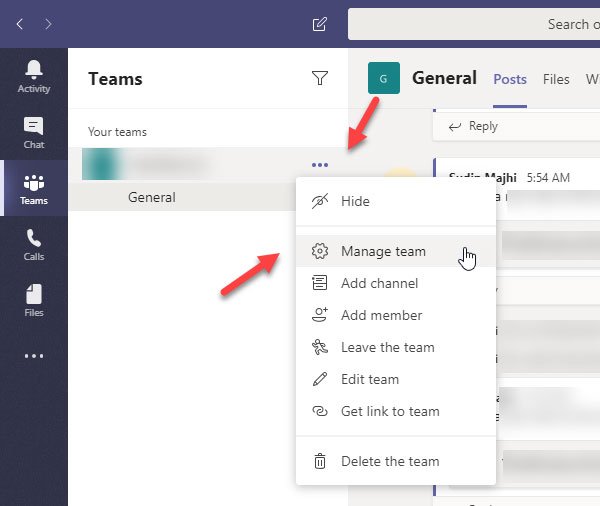
Ovdje možete pronaći sve korisnike svog tima pod karticom Članovi . (Members )Pronađite korisnika za promjenu uloge i proširite padajući izbornik (treba naznačiti kao Vlasnik(Owner) ili Član(Member) ). Nakon toga morate odabrati drugu ulogu za tog korisnika.
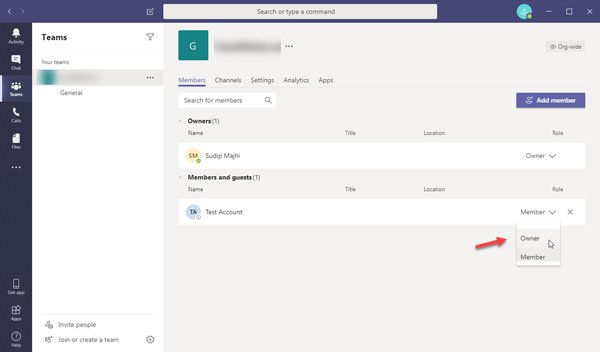
Vašu promjenu treba odmah spremiti.
Kako ukloniti člana(Member) iz Microsoftovih timova(Microsoft Teams)
Prije nego pokušate ukloniti korisnika iz Microsoftovih timova(Microsoft Teams) , trebali biste znati da ne možete izravno izbrisati vlasnika. Prvo morate promijeniti ulogu iz "Vlasnik" u "Član", a zatim; možete slijediti ove korake-
- Otvorite karticu Članovi u prozoru Upravljanje(Manage) timom
- Kliknite na znak križa
Za početak morate odabrati tim iz kojeg želite ukloniti osobu. Sada kliknite gumb s tri točke da biste proširili izbornik i odaberite opciju Upravljanje timom . (Manage team)Sada pronađite korisnika kojeg želite ukloniti i kliknite odgovarajući križić (x).
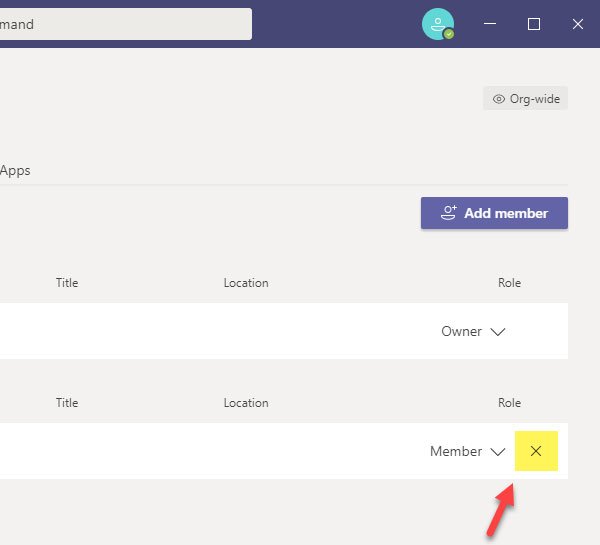
Nije potrebna potvrda, a Microsoft Teams će odmah ukloniti korisnika.
U slučaju da ste nekoga greškom uklonili, možete ga brzo vratiti. Za to posjetite isti prozor Članovi(Members ) i kliknite gumb Dodaj člana(Add member ) . Sada trebate potražiti ime osobe i odabrati ga/nju u skladu s tim.
Lako je postaviti nekog vlasnika ili člana i ukloniti člana iz Microsoftovih timova(Microsoft Teams) .
Nadam se da će vam ovaj tutorial biti od pomoći.
Related posts
Kako dodati Zoom u Microsoft Teams
Kako instalirati Microsoft Teams na Linux i macOS
Kako pohvaliti nekoga u Microsoftovim timovima za dobro obavljen posao
Propuštate, zamolite svog administratora da omogući Microsoft Teams
Isključite potvrde o čitanju u Microsoftovim timovima za članove tima
Kako oporaviti izbrisani dokument iz Microsoftovih timova
Kako koristiti aplikacije IP kamere uz Microsoft Teams i Skype
Microsoftovi timovi omogućuju korisnicima da se pridruže sastancima s dva monitora
Najbolje obrazovne aplikacije za Microsoft Teams za nastavnike i učenike
Kako postaviti, zakazati i pridružiti se sastanku Microsoft Teams
Kako potpuno deinstalirati Microsoft Teams iz Windowsa i Androida
Promjena korisničkih uloga, dopuštenja i mogućnosti u Microsoftovim timovima
Kako stvoriti karticu Microsoft Teams pomoću prenesene datoteke
Kako stvoriti Kanban ploču u Microsoft Teams
Datoteka je zaključana pogreška na Microsoft Teams
Mikrofon ne radi u Microsoft timovima u sustavu Windows 11/10
Kako podijeliti zaštićenu datoteku u Microsoft Teams
Kako promijeniti sliku tima u Microsoft timovima
Kako koristiti osobne značajke u Microsoftovim timovima
Kako promijeniti temu u Microsoft Teams na Windows 11
