Kako promijeniti sliku korisničkog računa u video u sustavu Windows 11/10
Slika korisničkog profila(User Profile picture) definira se kao avatar za račune i komentare, koji se općenito koriste na društvenim mrežama, a slika korisničkog računa klasificira se kao slika koja se pojavljuje na zaslonu računa.
Kad god pojedinci uključe svoje računalo sa sustavom Windows 11/10, vidjet će prijavu na korisnički račun(User Account sign-in) na svom zaslonu za prijavu kako bi dobili pristup vašem računalu. Osobe mogu dodati sliku računa kao avatar na svoj korisnički račun za prijavu, u obliku kruga. Ljudi već godinama dodaju sliku na svoje Microsoftove(Microsoft) korisničke račune, ali većina pojedinaca ne zna da također mogu dodati video kao avatar svog korisničkog računa.
Kako promijeniti sliku korisničkog računa(User Account) u video
Kad god osoba prenese videozapis na svoj korisnički račun, duljina videozapisa mora biti maksimalno 5 do 6 sekundi(5 to 6 seconds) , a video proširenje mora biti MP4 kako bi ovaj proces funkcionirao. Možete prenijeti kratke videoisječke o sebi ili kratke videozapise iz filmova ili omiljenih TV emisija kao avatar vašeg korisničkog računa. Za promjenu slike korisničkog računa u video:
- Otvorite Settings > Accounts > Vaši(Your) podaci
- Pod Stvorite(Create) svoju sliku kliknite Preglednik(Browser) za jednu
- Pronađite MP4 datoteku
- Odaberite Slika
- Vidjet ćete da se video reproducira kao slika vašeg korisničkog računa.
Pogledajmo metodu detaljno.
Windows 11

Windows 10

Na računalu kliknite gumb Start(Start button) .
Na izborniku Start kliknite na Korisnički račun(User Account) .
Zatim kliknite na Promjena postavki računa(Change Accounts Settings) .
U prozoru Promjena postavki računa(Change Accounts Settings) koji se pojavi, kliknite Pregledaj datoteke(Browse files) ili Potraži jednu(Browse for one ) na stranici Vaše informacije(Your Info ) .
Windows 11

Windows 10

Pojavit će se dijaloški okvir Otvori .(Open)
Kada otvorite lokaciju video datoteke, nećete vidjeti video.

Da biste vidjeli ovu datoteku, kliknite File Explorer .
Otvorite mjesto na kojem pohranjujete videozapis ili videozapise, odaberite videodatoteku, desnom tipkom miša kliknite datoteku i odaberite Preimenuj(Rename) .
Zatim kopirajte naziv datoteke.

Zatim zalijepite naziv datoteke u dijaloški okvir Otvori .(Open)
Zatim kliknite Odaberi sliku(Choose Picture) .
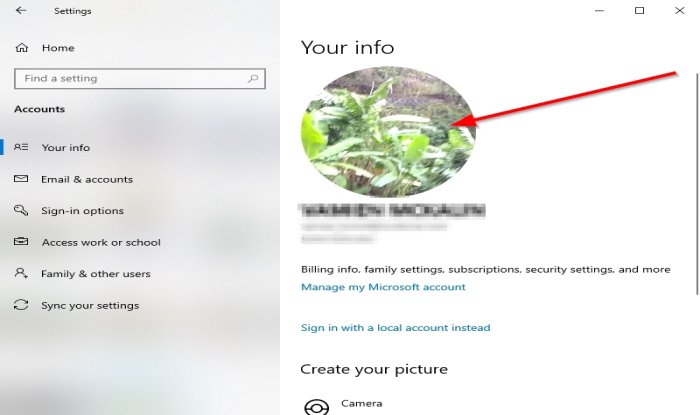
Tada ćete vidjeti da se video reproducira kao slika vašeg profila ili korisničkog računa u prozoru postavki na stranici Vaše informacije(Your Info) .
Možete se čak odjaviti, ponovno pokrenuti ili isključiti računalo, a kada se računalo uključi, vidjet ćete mali video kao profilnu sliku koja se reproducira na vašem zaslonu.
Nadamo se da će vam ovaj vodič pomoći razumjeti kako promijeniti sliku korisničkog računa Windows 11/10
Povezano(Related) : Kako ukloniti stare nekorištene slike korisničkog računa u sustavu Windows 11/10.
Related posts
Automatski izbrišite stare korisničke profile i datoteke u sustavu Windows 11/10
Stvorite račun lokalnog administratora u sustavu Windows 11/10 pomoću CMD-a
Napravite prečac na radnoj površini za promjenu korisničkih računa u sustavu Windows 11/10
Kako izbrisati ugrađeni administratorski račun u sustavu Windows 11/10
Kako stvoriti lokalni korisnički račun pomoću PowerShell-a u sustavu Windows 11/10
Profil nije potpuno obrisan, Greška - Imenik nije prazan
Kako popraviti oštećeni korisnički profil u sustavu Windows 11/10
Microsoft Intune se ne sinkronizira? Prisilite Intune na sinkronizaciju u sustavu Windows 11/10
Omogućite mrežne veze u modernom stanju čekanja u sustavu Windows 11/10
Pristupite lokalnom upravljanju korisnicima i grupama u sustavu Windows 11/10 Home
Dodajte mapu korisničkog profila u navigacijsko okno u File Exploreru
Prisilite korisnike da promijene lozinku računa prilikom sljedeće prijave u sustavu Windows 11/10
Prijavite se s lokalnim računom umjesto opcije koja nedostaje u sustavu Windows 11/10
Kako promijeniti zadanu lokaciju korisničkih mapa u sustavu Windows 11/10
Korisnici moraju unijeti korisničko ime i lozinku da bi koristili ovo računalo koje nedostaje
Što je zaštita računa u sustavu Windows 11/10 i kako sakriti ovaj odjeljak
Popravi administratorski račun je onemogućen u sustavu Windows 11/10
Kako provjeriti zapisnik o isključivanju i pokretanju u sustavu Windows 11/10
Kako koristiti alate ugrađene u Charmap i Eudcedit u sustavu Windows 11/10
Kako ukloniti korisničke mape s ovog računala u sustavu Windows 11/10
